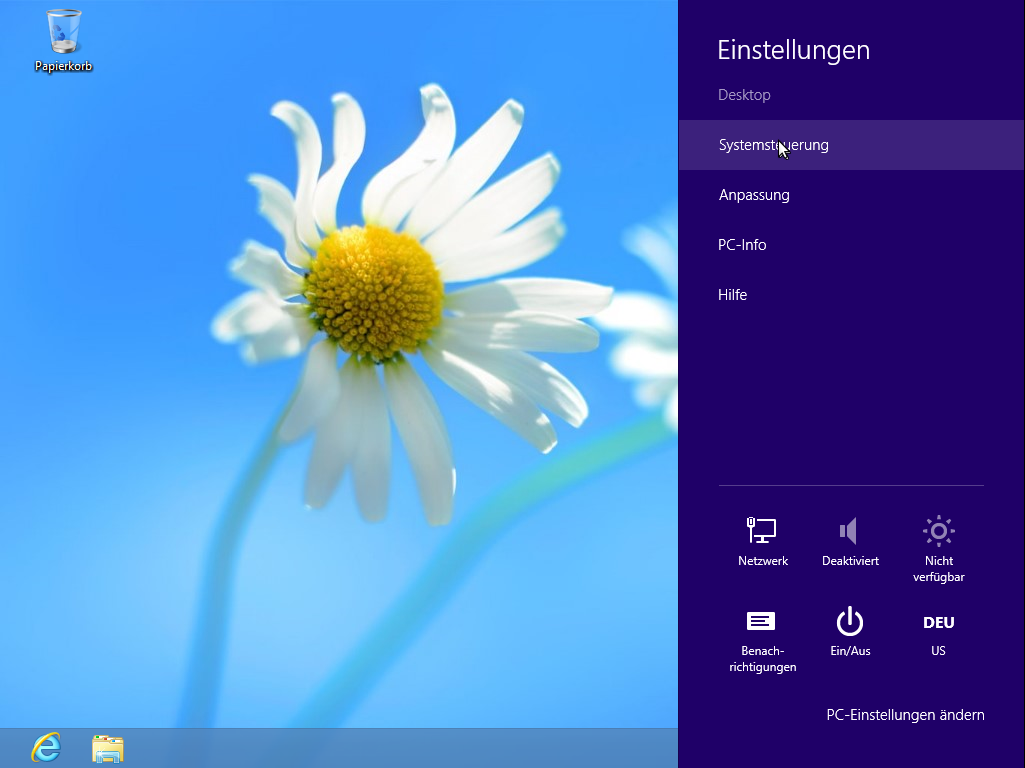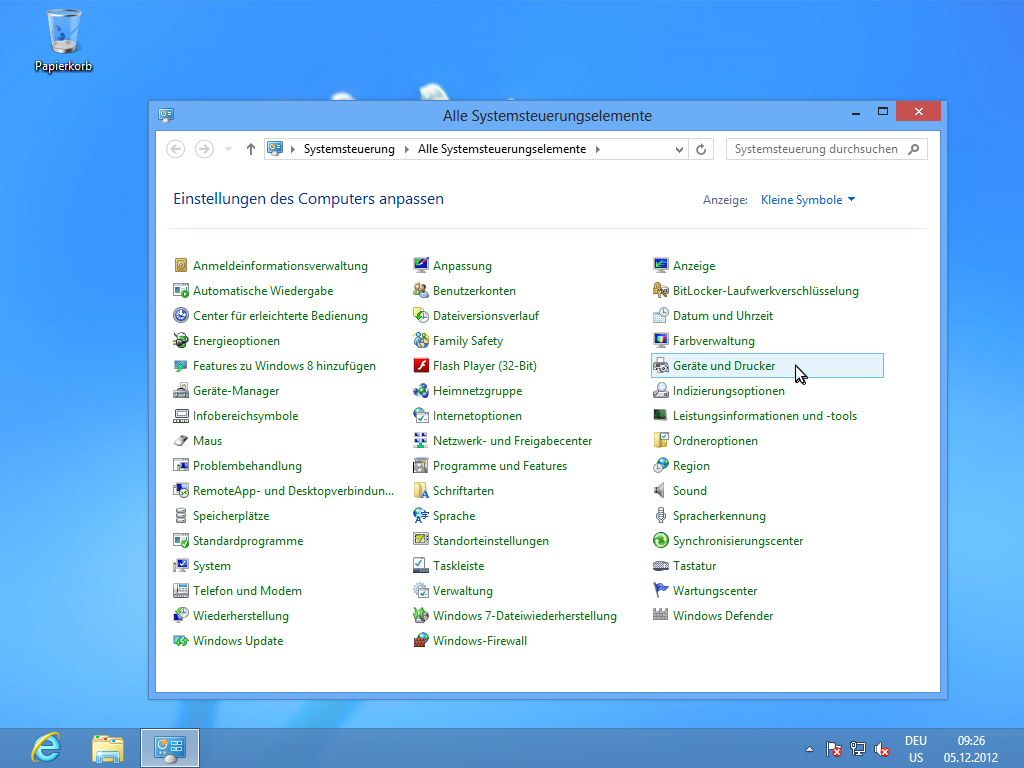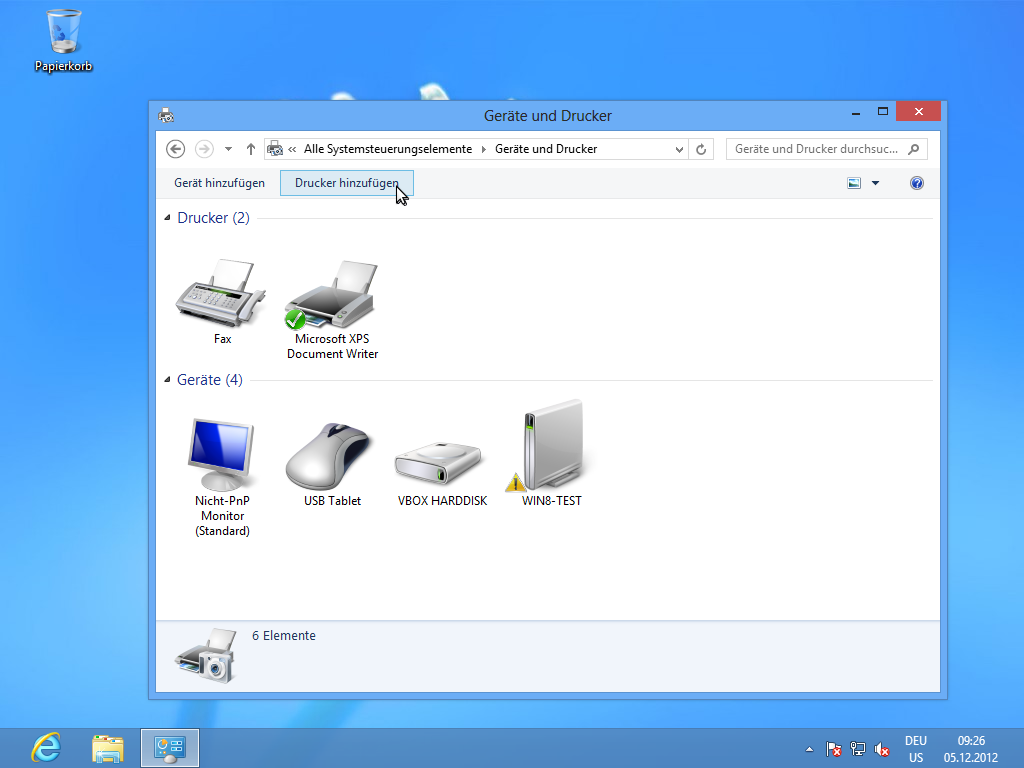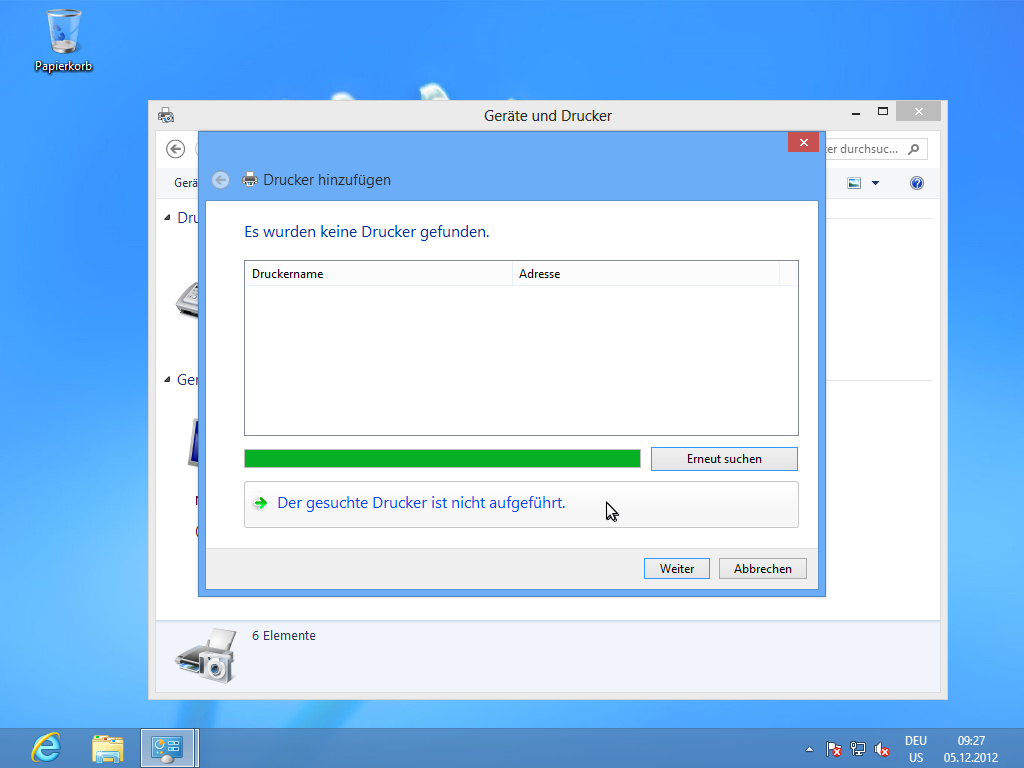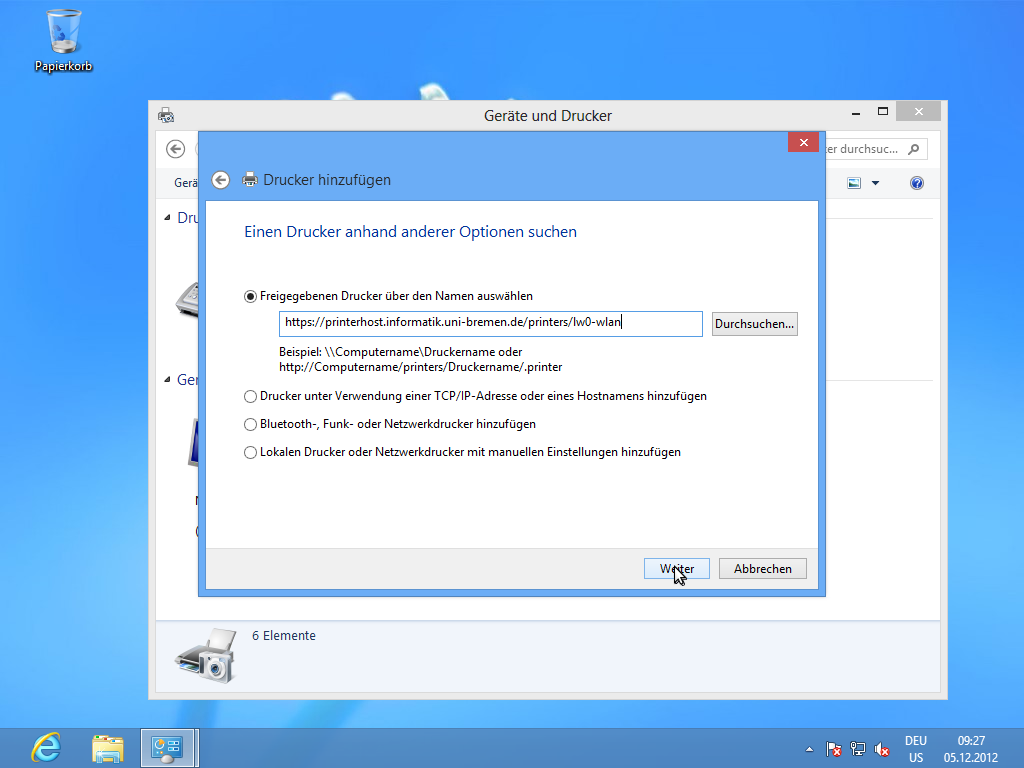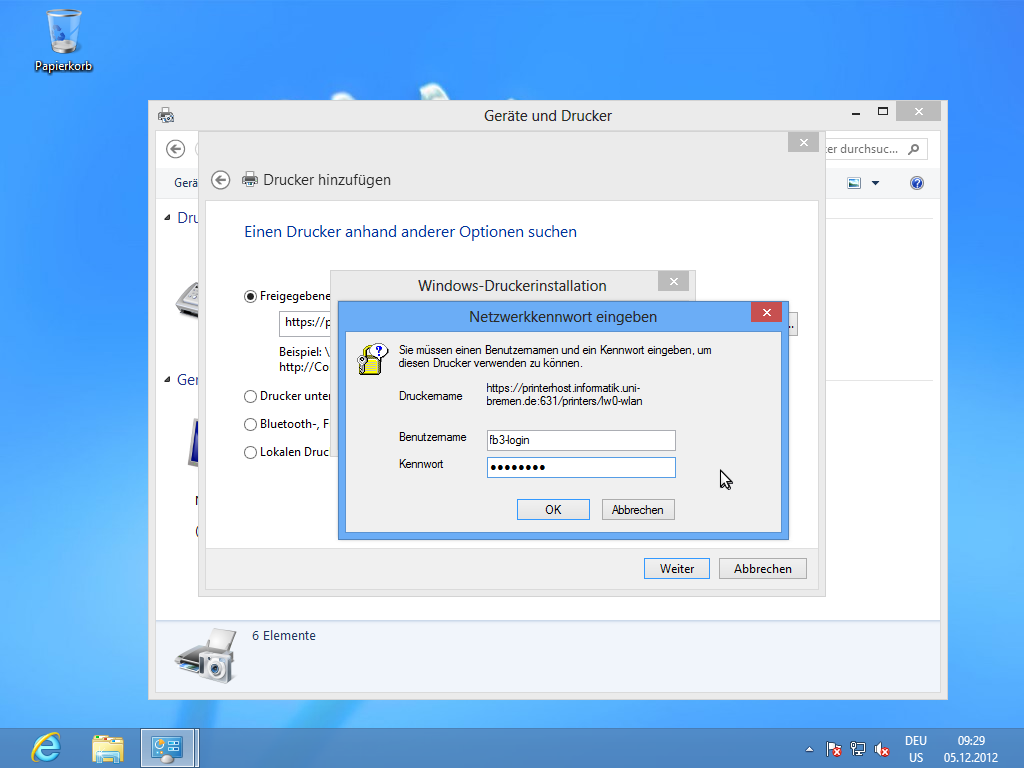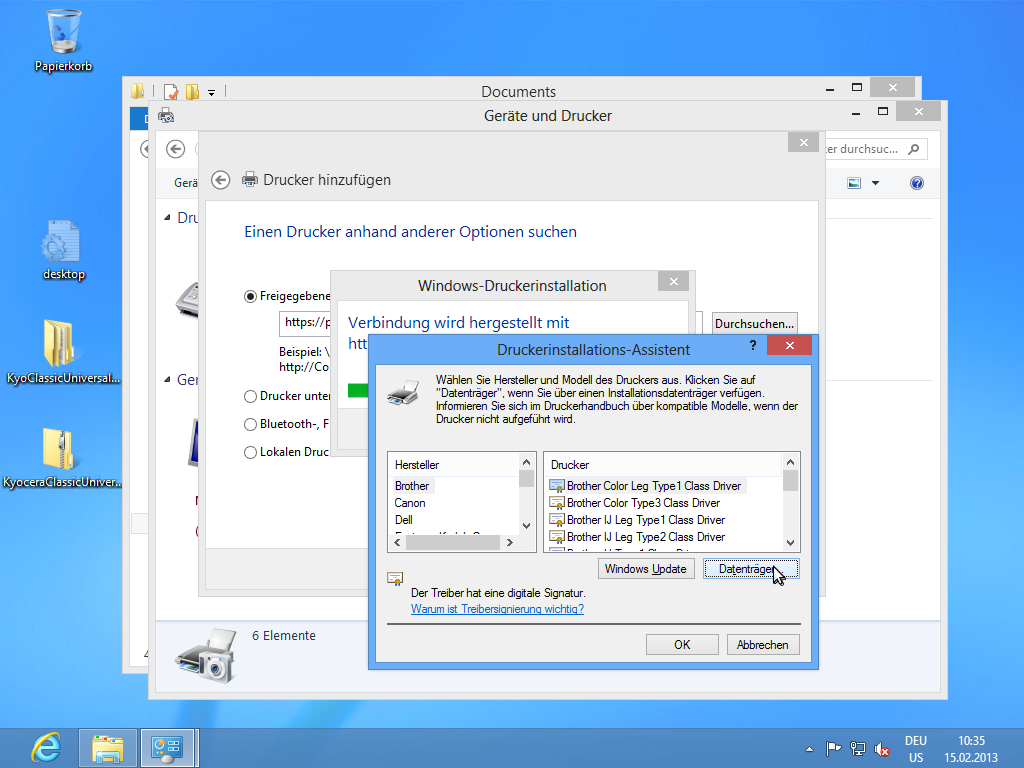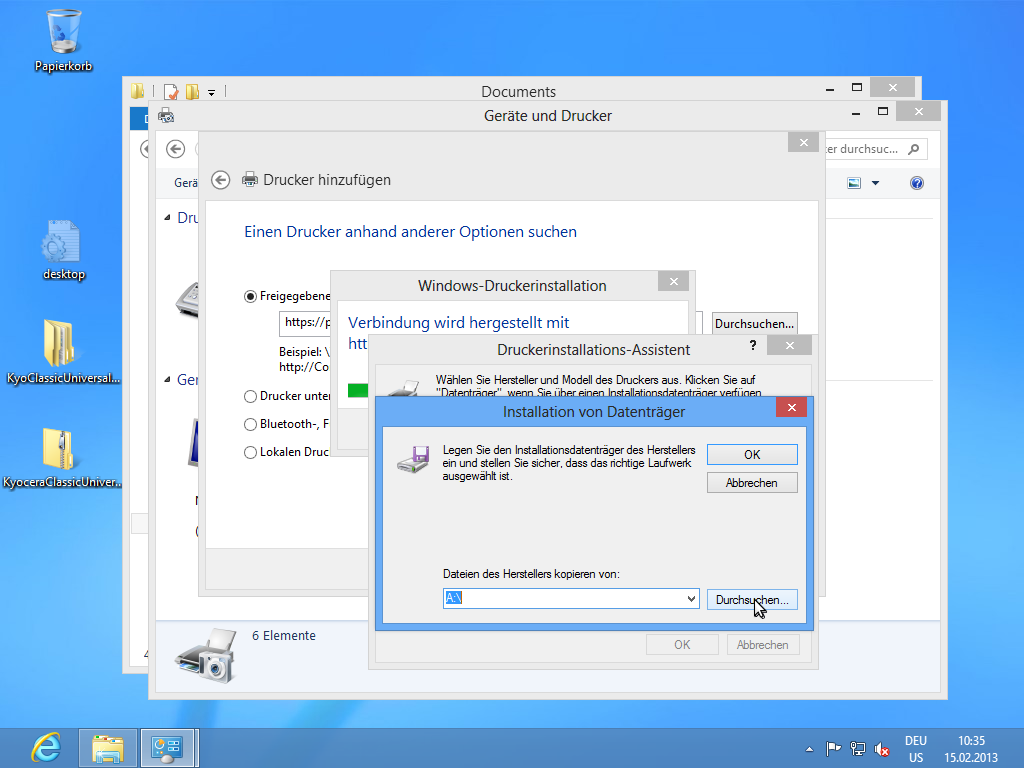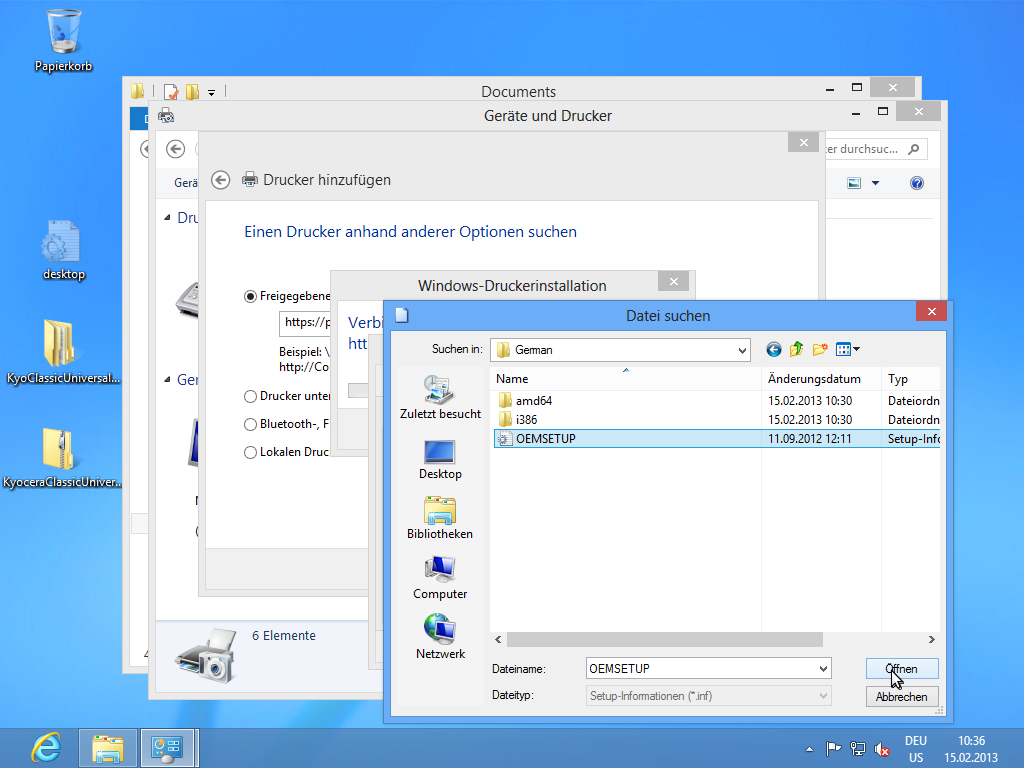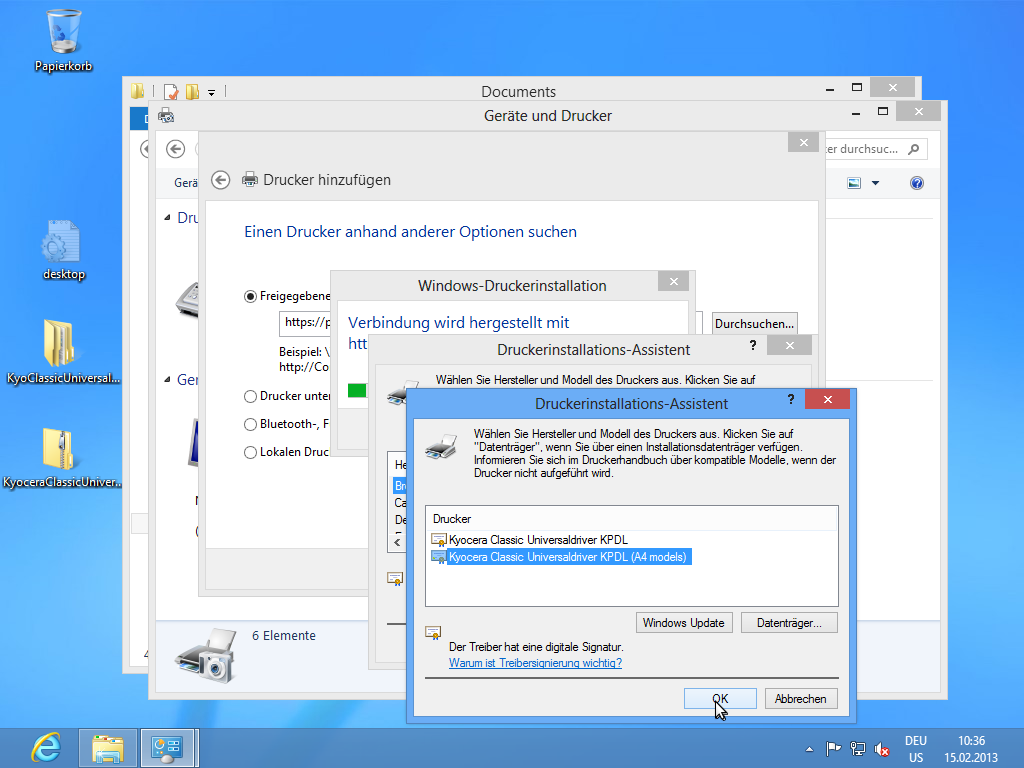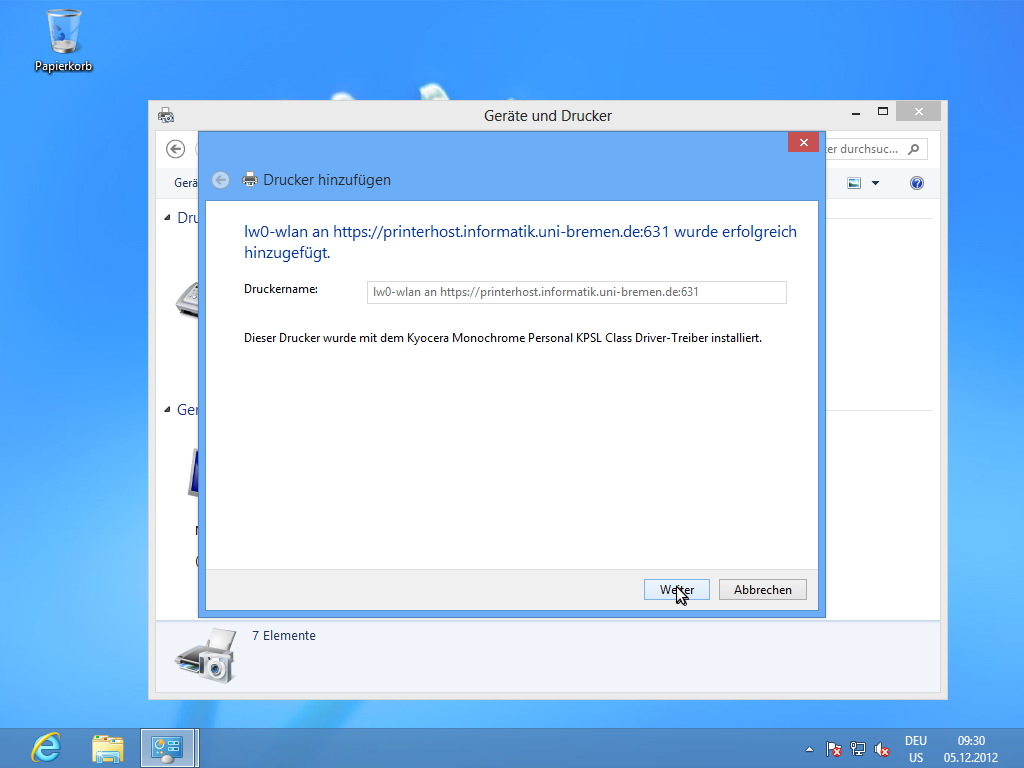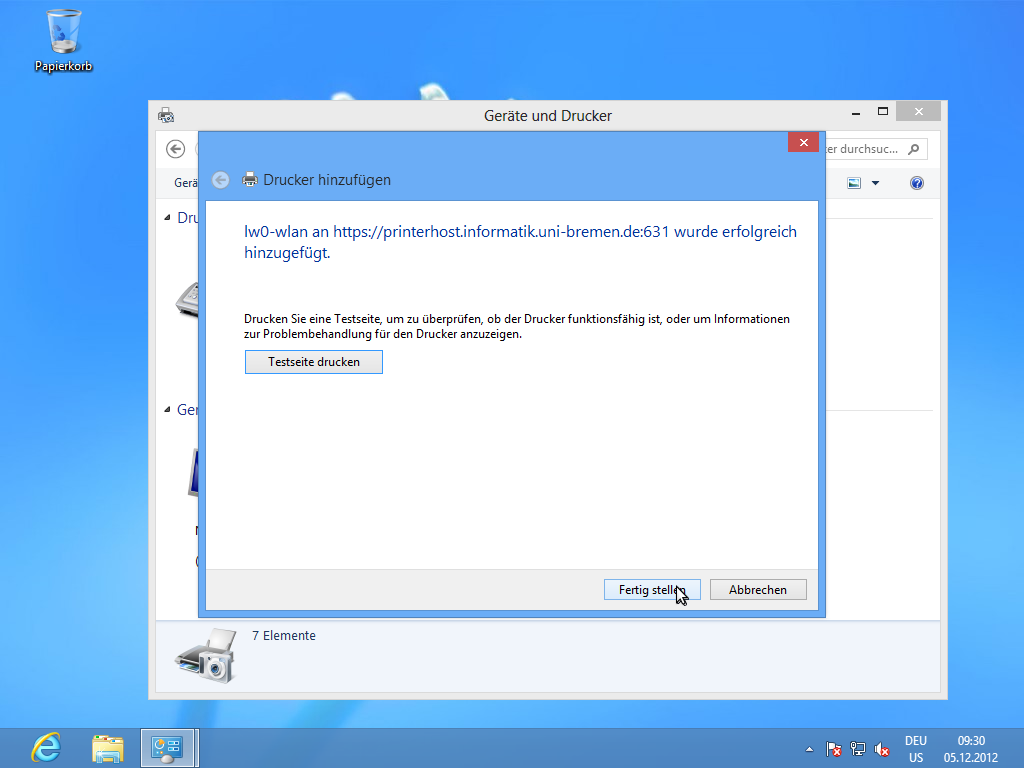|
Größe: 1614
Kommentar:
|
Größe: 3203
Kommentar:
|
| Gelöschter Text ist auf diese Art markiert. | Hinzugefügter Text ist auf diese Art markiert. |
| Zeile 3: | Zeile 3: |
| [Windows 8 unterstützt die CUPS-Treiber für Samba (noch) nicht](https://www.informatik.uni-bremen.de/t/Dienste/Samba#Windows_8), daher funktioniert nur der direkte Weg über CUPS. Auf dem zentralen CUPS-Server {{{printerhost}}} gibt es für jeden Drucker eine zweite Instanz mit dem Namenszusatz {{{-wlan}}} (z.B. {{{lw0-wlan}}}), die von Rechnern im WLAN angesprochen werden können. | [[https://www.informatik.uni-bremen.de/t/Dienste/Samba#Windows_8|Windows 8 unterstützt die CUPS-Treiber für Samba (noch) nicht]], daher funktioniert nur der direkte Weg über CUPS. Auf dem zentralen CUPS-Server {{{printerhost}}} gibt es für jeden Drucker eine zweite Instanz mit dem Namenszusatz {{{-wlan}}} (z.B. {{{lw0-wlan}}}), die von Rechnern im WLAN angesprochen werden können. |
| Zeile 9: | Zeile 9: |
| [[attachment:cups_01.png|{{attachment:cups_01.png||width=200}}]] |
|
| Zeile 10: | Zeile 12: |
[[attachment:cups_02.png|{{attachment:cups_02.png||width=200}}]] |
|
| Zeile 13: | Zeile 17: |
| [[attachment:cups_03.png|{{attachment:cups_03.png||width=200}}]] |
|
| Zeile 15: | Zeile 21: |
| [[attachment:cups_04.png|{{attachment:cups_04.png||width=200}}]] |
|
| Zeile 16: | Zeile 24: |
[[attachment:cups_05.png|{{attachment:cups_05.png||width=200}}]] |
|
| Zeile 24: | Zeile 34: |
| [[attachment:cups_06.png|{{attachment:cups_06.png||width=200}}]] |
|
| Zeile 26: | Zeile 38: |
| 1. Wählen Sie bei der Treiberauswahl den Hersteller ''Kyocera'' aus und dort den Drucker ''Kyocera Monochrome Personal KPSL Class Driver'' aus | [[attachment:cups_07.png|{{attachment:cups_07.png||width=200}}]] 1. Laden Sie den '''Classic KPDL''' Windows 8 Treiber für das Modell ''FS9530-DN'' von der Kyocera Website herunter und entpacken das Unterverzeichnis {{{KyoClassicUniversalKPDL_vx.xx_signed}}} in ein beliebiges Verzeichnis. [[http://www.kyoceradocumentsolutions.eu/index/service/dlc.false.driver.FS9530DN._.EN.html|Direkter Link zur Downloadseite]] 1. Klicken Sie bei der Treiberauswahl auf den Button "Datenträger [[attachment:driver_01.png|{{attachment:driver_01.png||width=200}}]] 1. Klicken Sie im darauf folgenden Dialog auf den Button "Durchsuchen" [[attachment:driver_02.png|{{attachment:driver_02.png||width=200}}]] 1. Navigieren Sie im Dateisystem zu dem zuvor entpackten Verzeichnis, öffnen das Unterverzeichnis mit der gewünschten Sprache und wählen dei Datei {{{OEMSETUP.inf}}} aus [[attachment:driver_03.png|{{attachment:driver_03.png||width=200}}]] 1. Wählen Sie im darauf folgenden Dialog den Treiber ''Kyocera Classic Universaltreiber KPDL (A4 models)'' aus [[attachment:driver_04.png|{{attachment:driver_04.png||width=200}}]] |
| Zeile 30: | Zeile 62: |
| [[attachment:cups_09.png|{{attachment:cups_09.png||width=200}}]] |
|
| Zeile 31: | Zeile 65: |
[[attachment:cups_10.png|{{attachment:cups_10.png||width=200}}]] |
Einrichten der zentralen Drucker unter Windows 8
Windows 8 unterstützt die CUPS-Treiber für Samba (noch) nicht, daher funktioniert nur der direkte Weg über CUPS. Auf dem zentralen CUPS-Server printerhost gibt es für jeden Drucker eine zweite Instanz mit dem Namenszusatz -wlan (z.B. lw0-wlan), die von Rechnern im WLAN angesprochen werden können.
Folgen Sie zum Einrichten der Drucker folgenden Schritten:
Gehen Sie auf den Desktop, öffnen Sie die Charm-Bar (Mauszeiger in die rechte obere Ecke des Bildschirms bewegen) und klicken dann auf Einstellungen
Klicken Sie auf Systemsteuerung
Klicken Sie auf den Punkt Geräte und Drucker
Klicken Sie auf den Punkt Drucker hinzufügen in der Menüleiste
Brechen Sie die automatische Suche nach Druckern ab und klicken auf Der gesuchte Drucker ist nicht aufgeführt
Wählen Sie den Punkt Freigegebenen Drucker über den Namen auswählen und geben Sie die URL des gewünschten Druckers in das Eingabefeld ein
https://printerhost.informatik.uni-bremen.de:631/printers/lw0-wlan https://printerhost.informatik.uni-bremen.de:631/printers/lw1-wlan
- Bei der folgenden Aufforderung zur Authentifizierung, geben Sie Ihre FB3-Logindaten ein
Laden Sie den Classic KPDL Windows 8 Treiber für das Modell FS9530-DN von der Kyocera Website herunter und entpacken das Unterverzeichnis KyoClassicUniversalKPDL_vx.xx_signed in ein beliebiges Verzeichnis.
Klicken Sie bei der Treiberauswahl auf den Button "Datenträger
- Klicken Sie im darauf folgenden Dialog auf den Button "Durchsuchen"
Navigieren Sie im Dateisystem zu dem zuvor entpackten Verzeichnis, öffnen das Unterverzeichnis mit der gewünschten Sprache und wählen dei Datei OEMSETUP.inf aus
Wählen Sie im darauf folgenden Dialog den Treiber Kyocera Classic Universaltreiber KPDL (A4 models) aus
- Klicken Sie auf weiter
Schließen Sie den Vorgang ab indem Sie Fertig stellen klicken