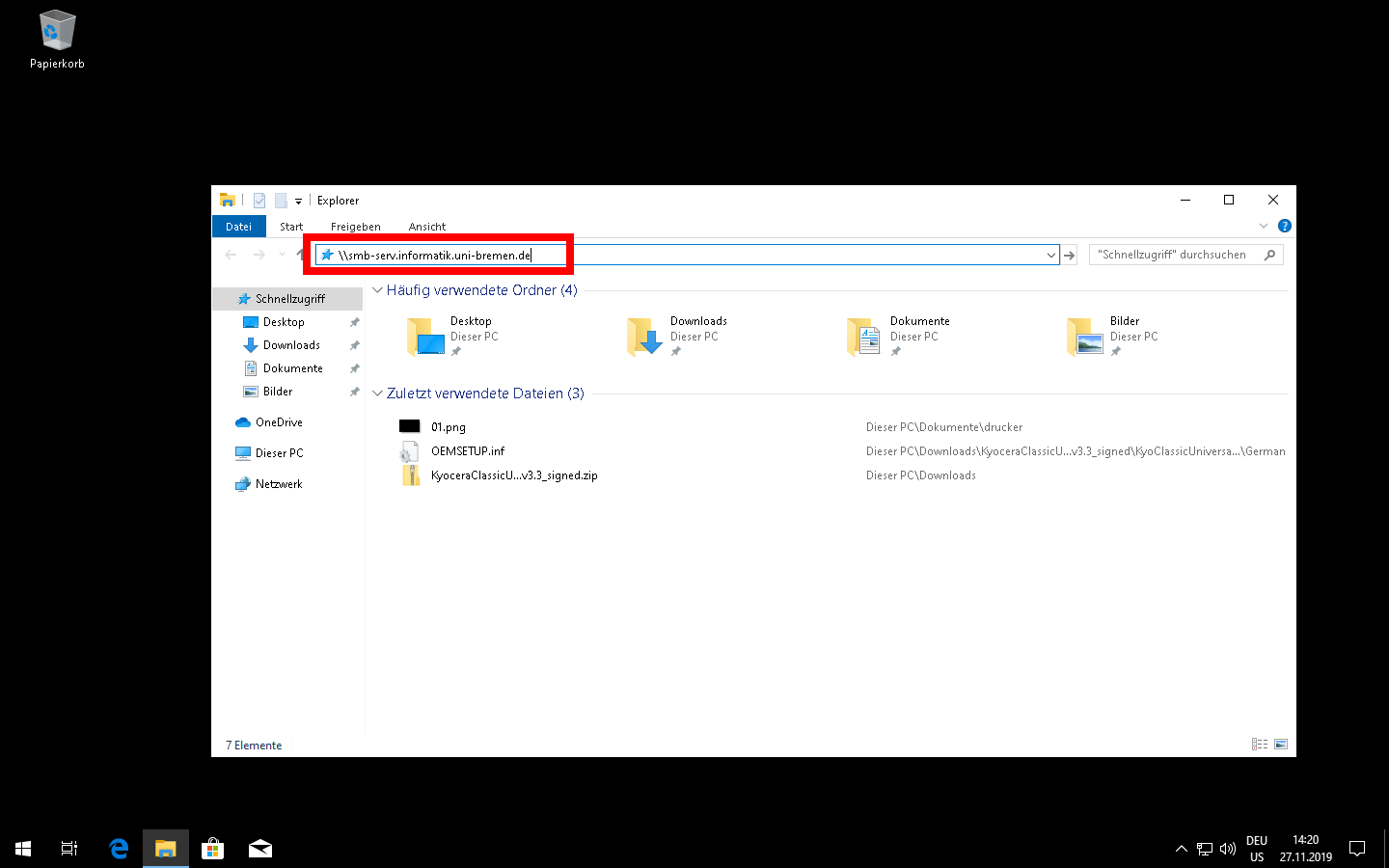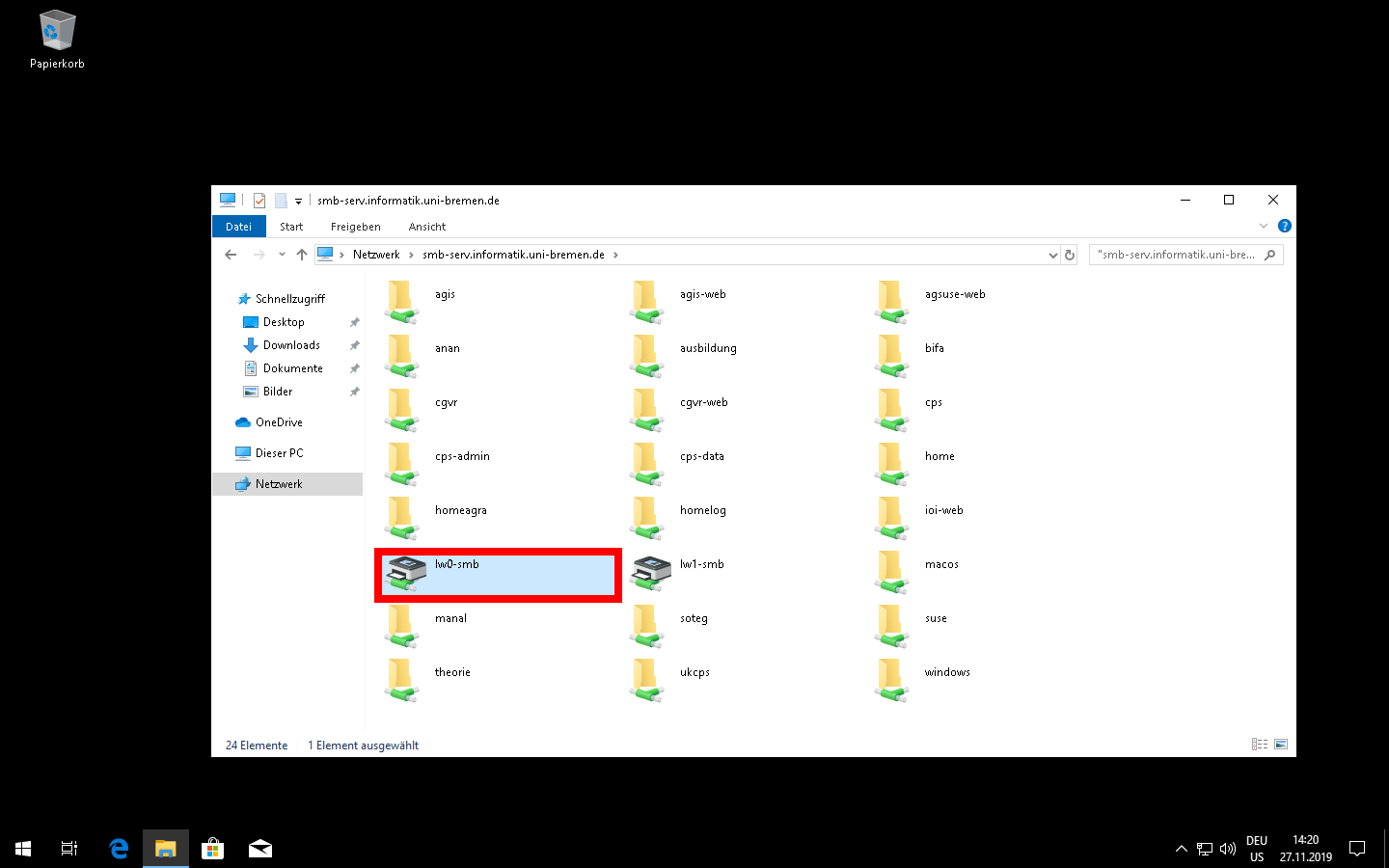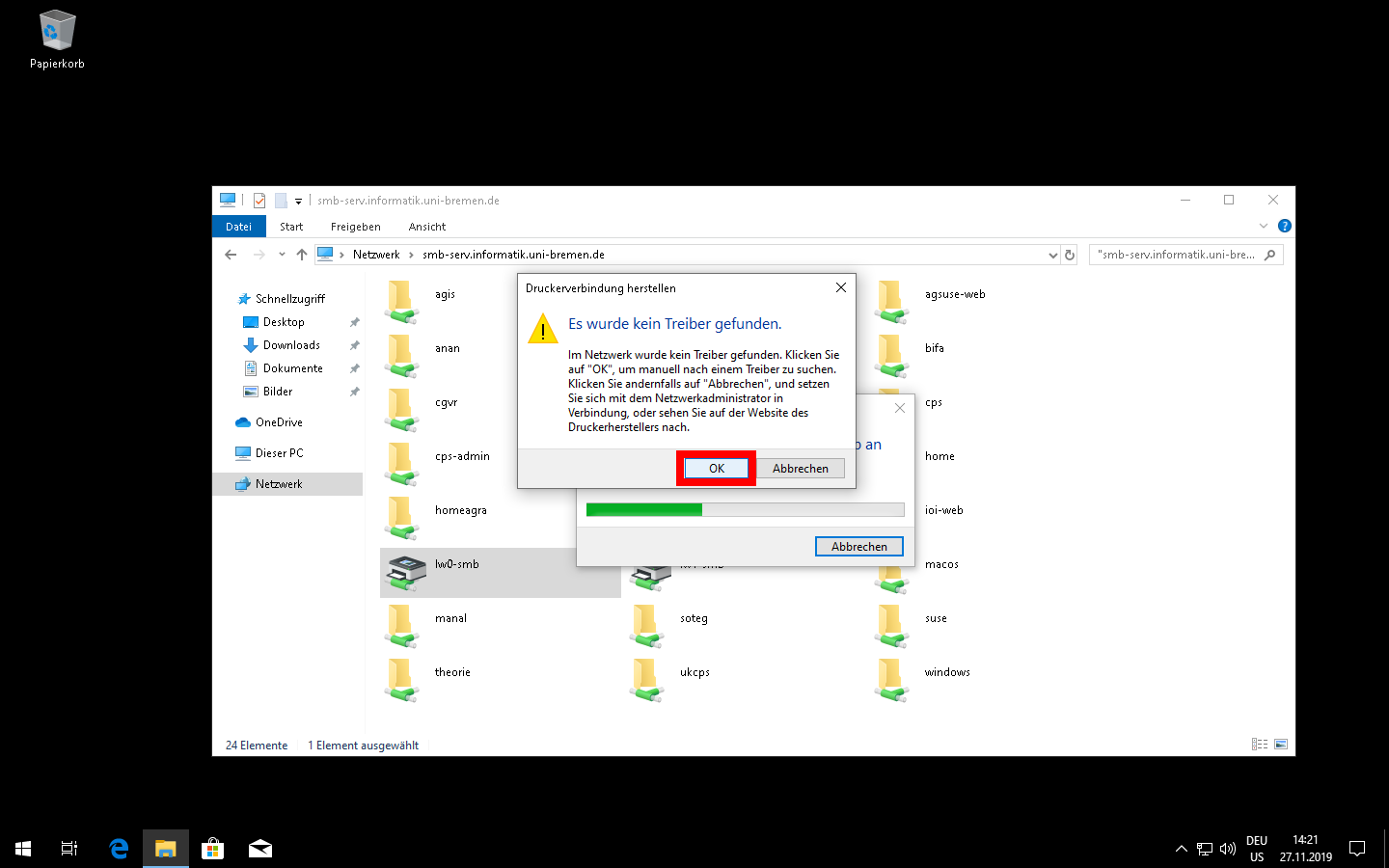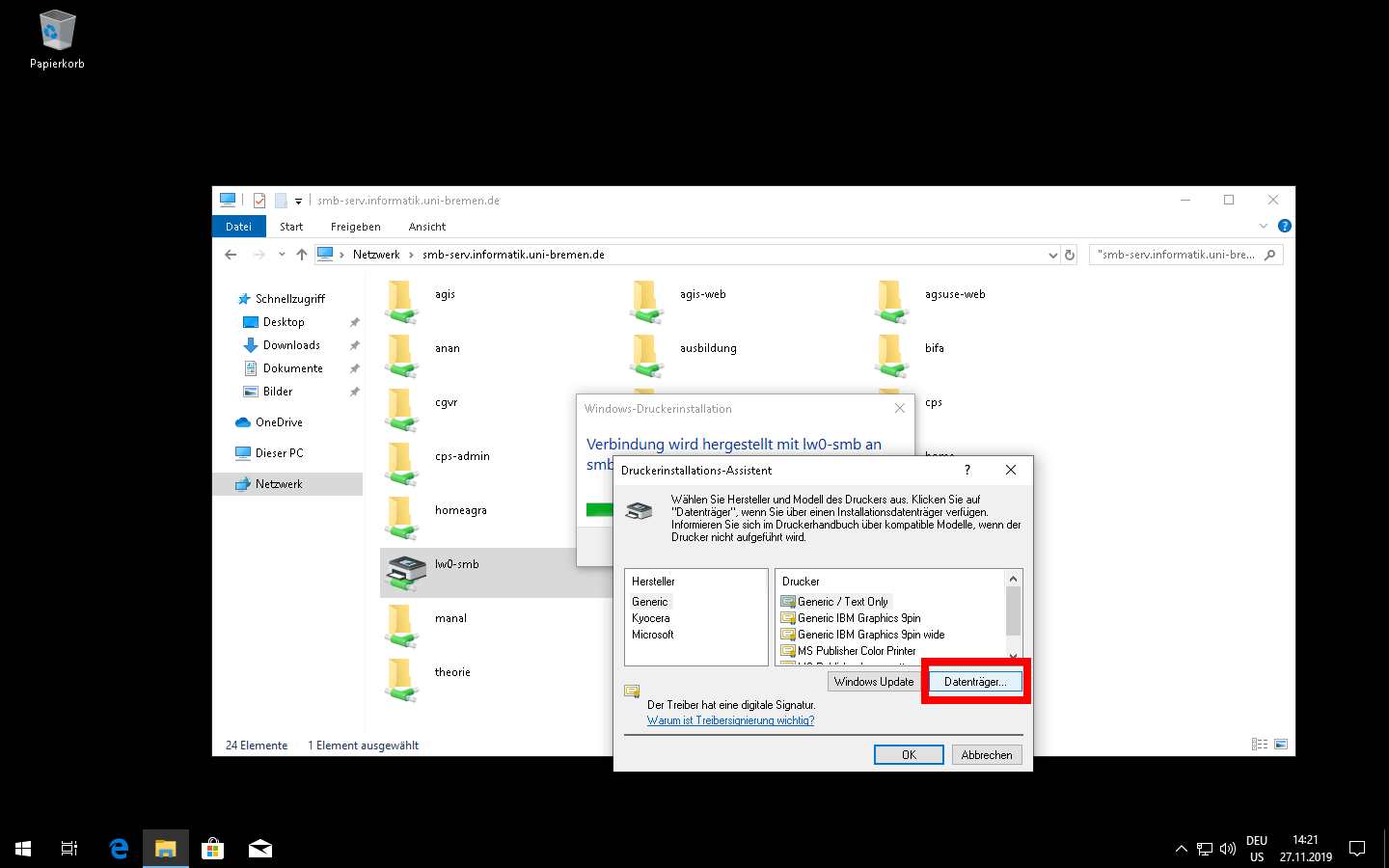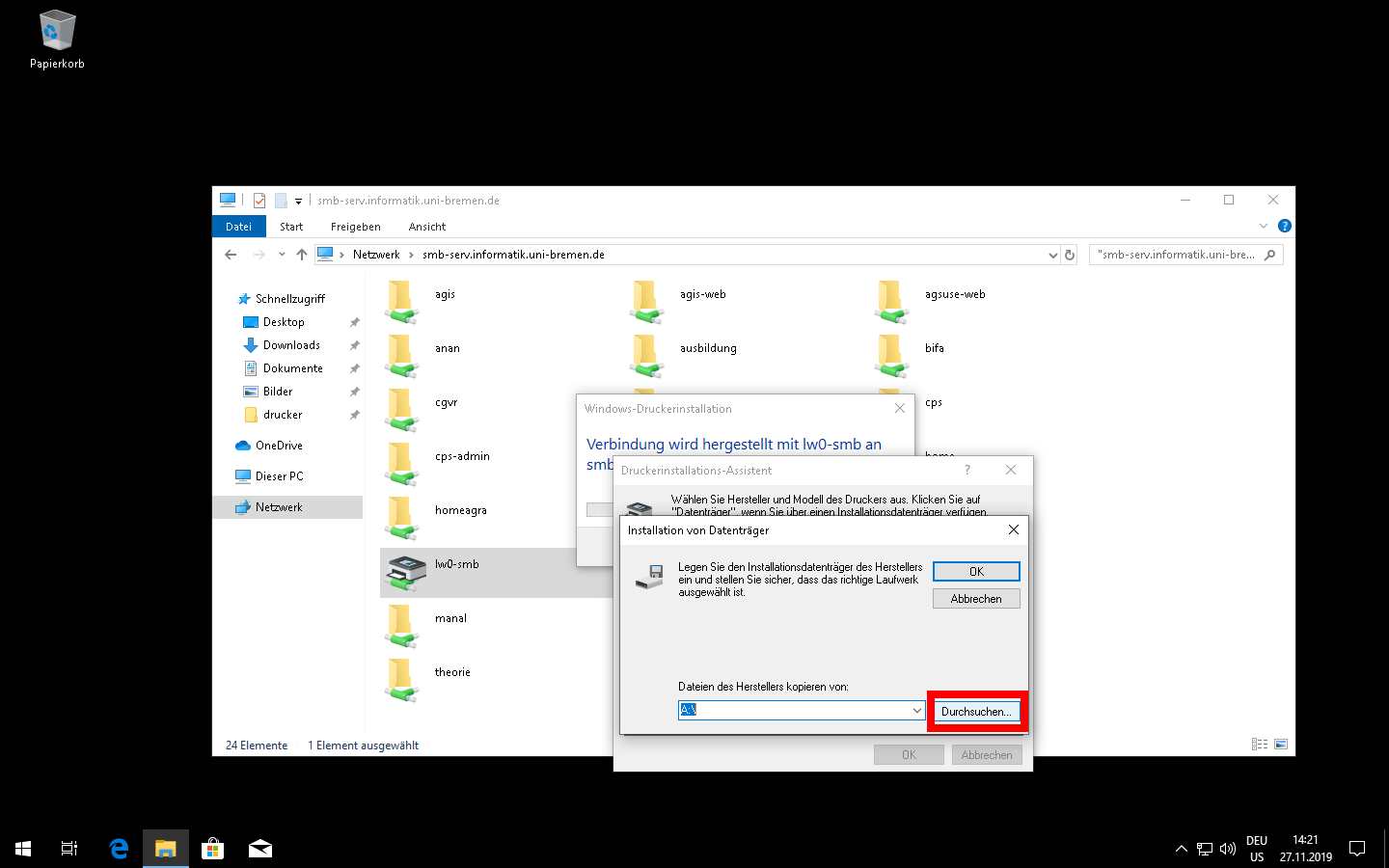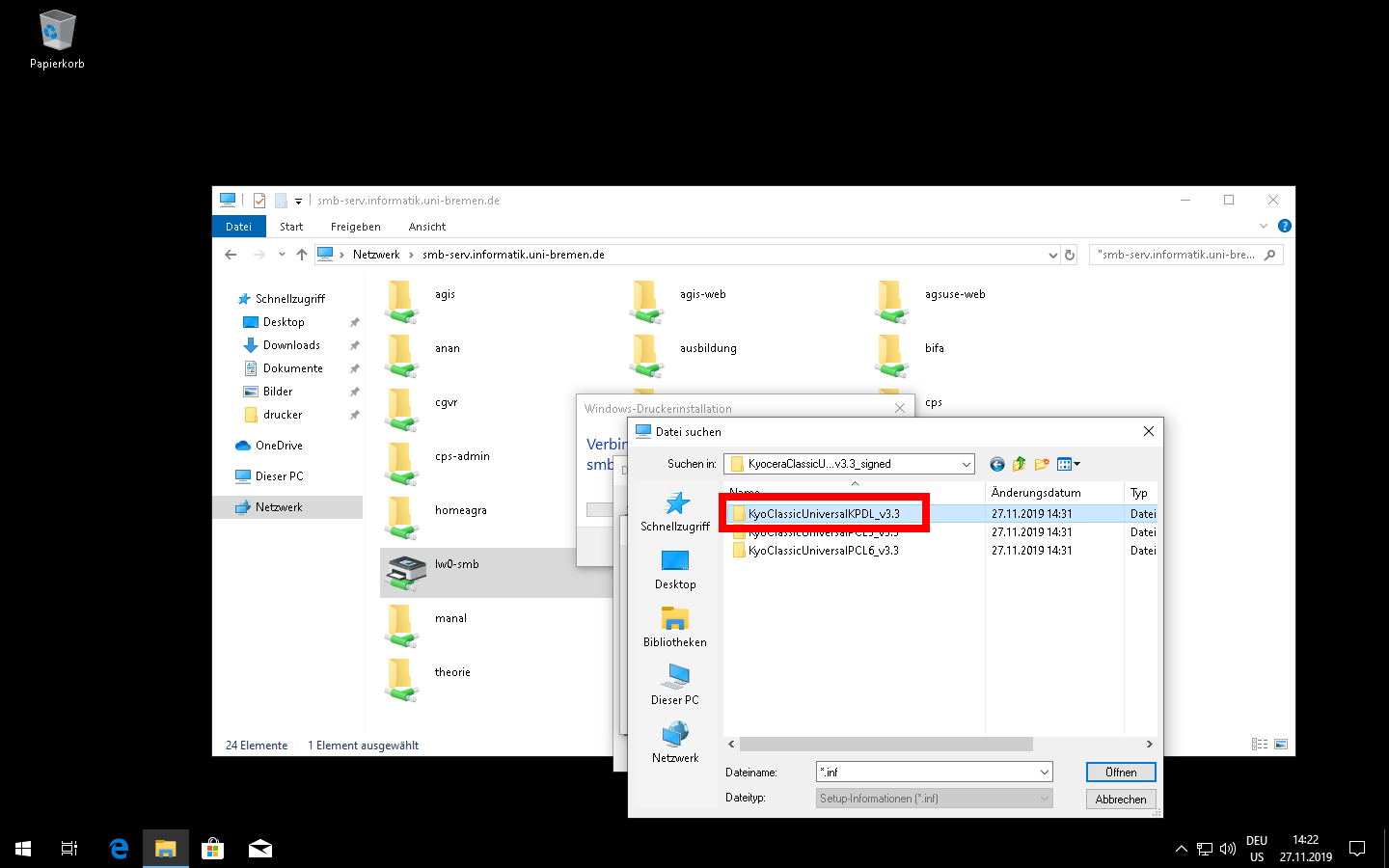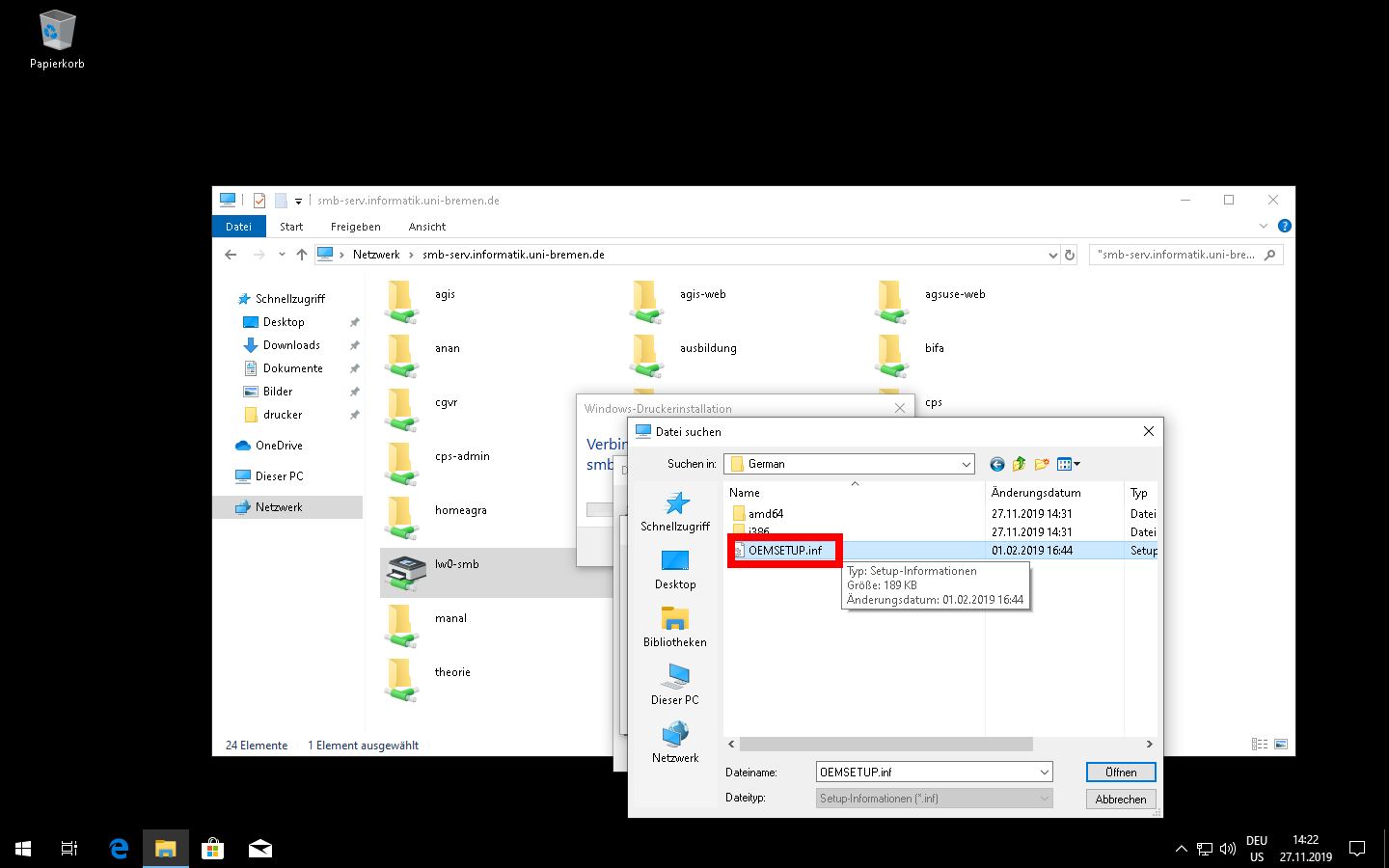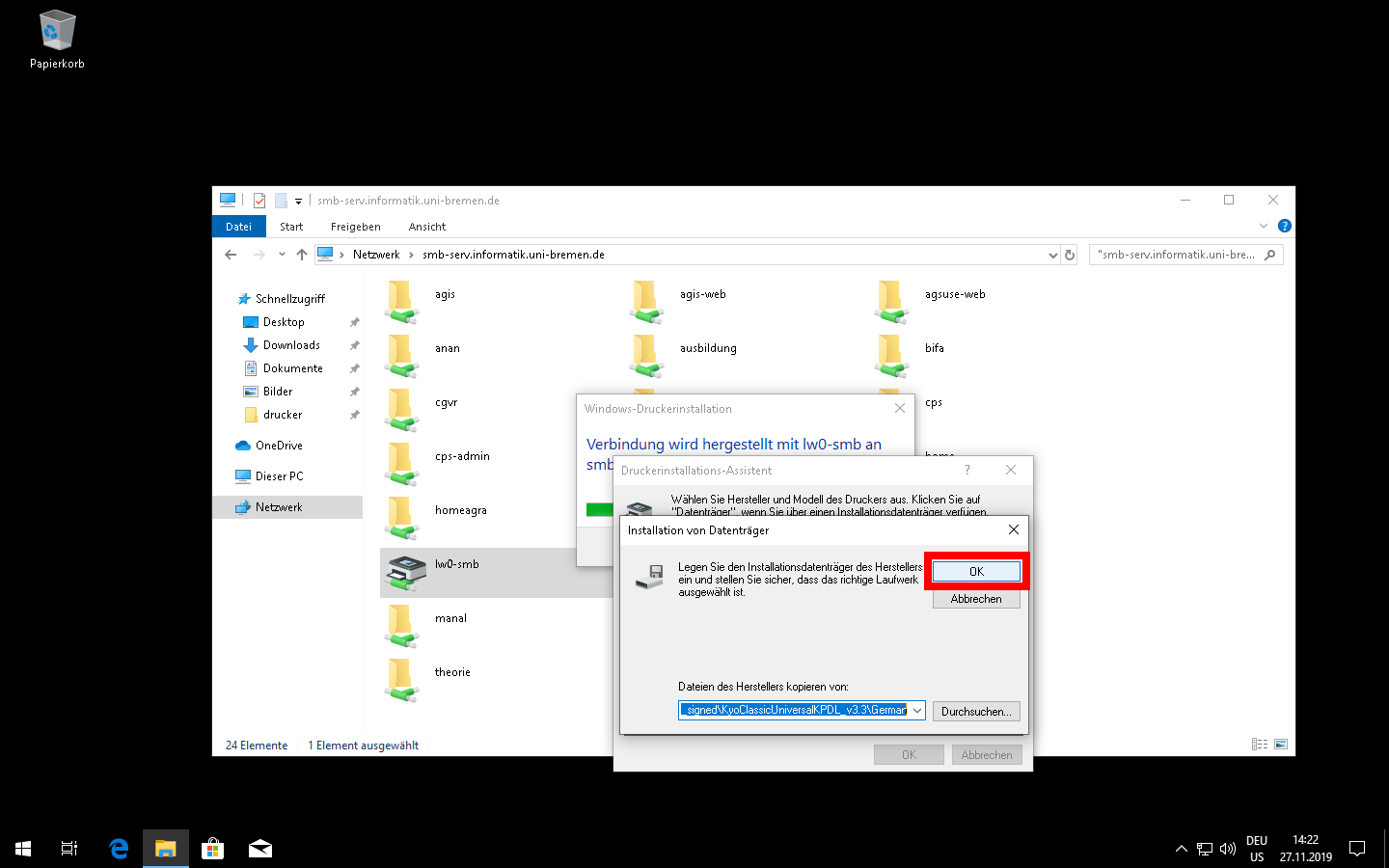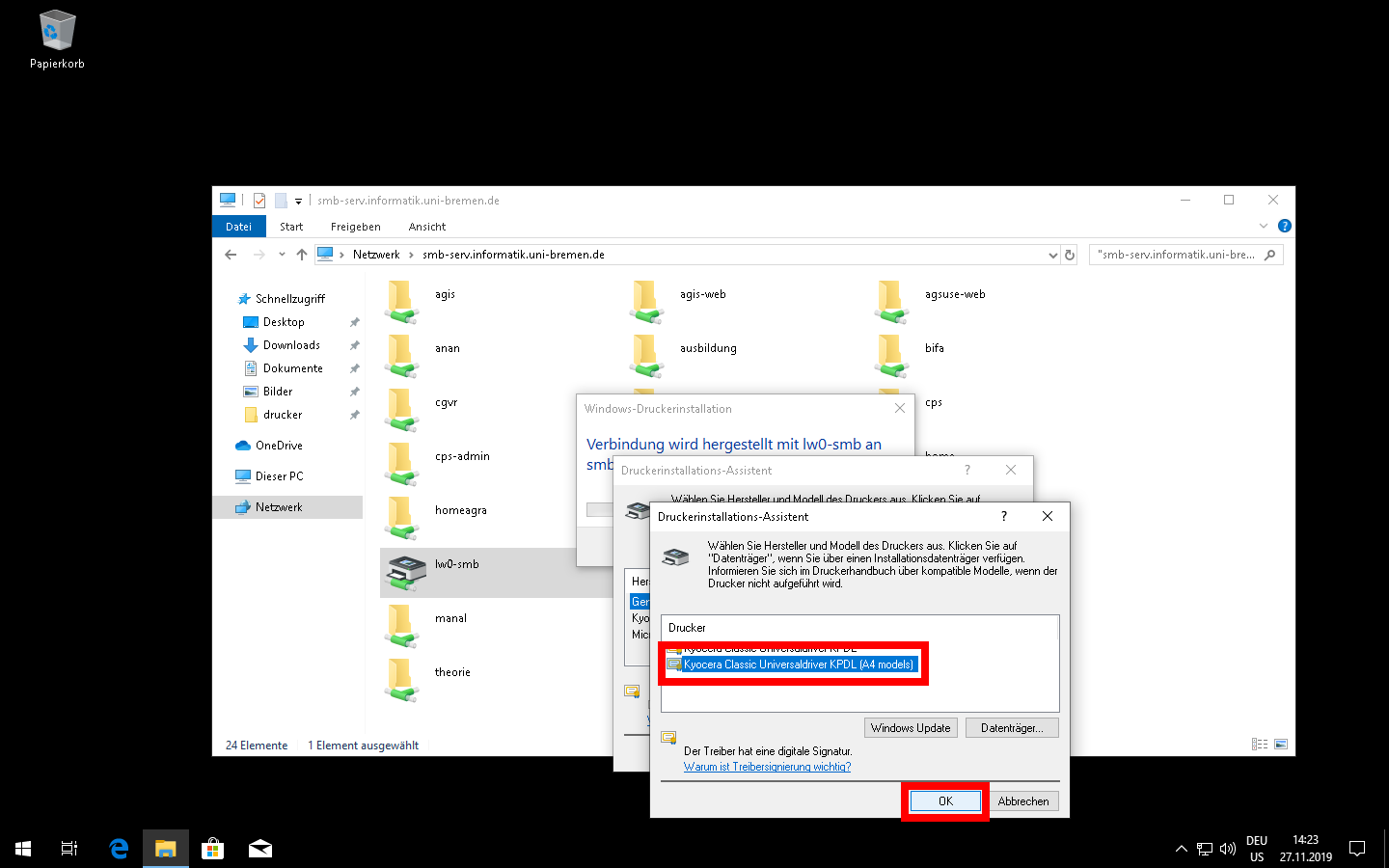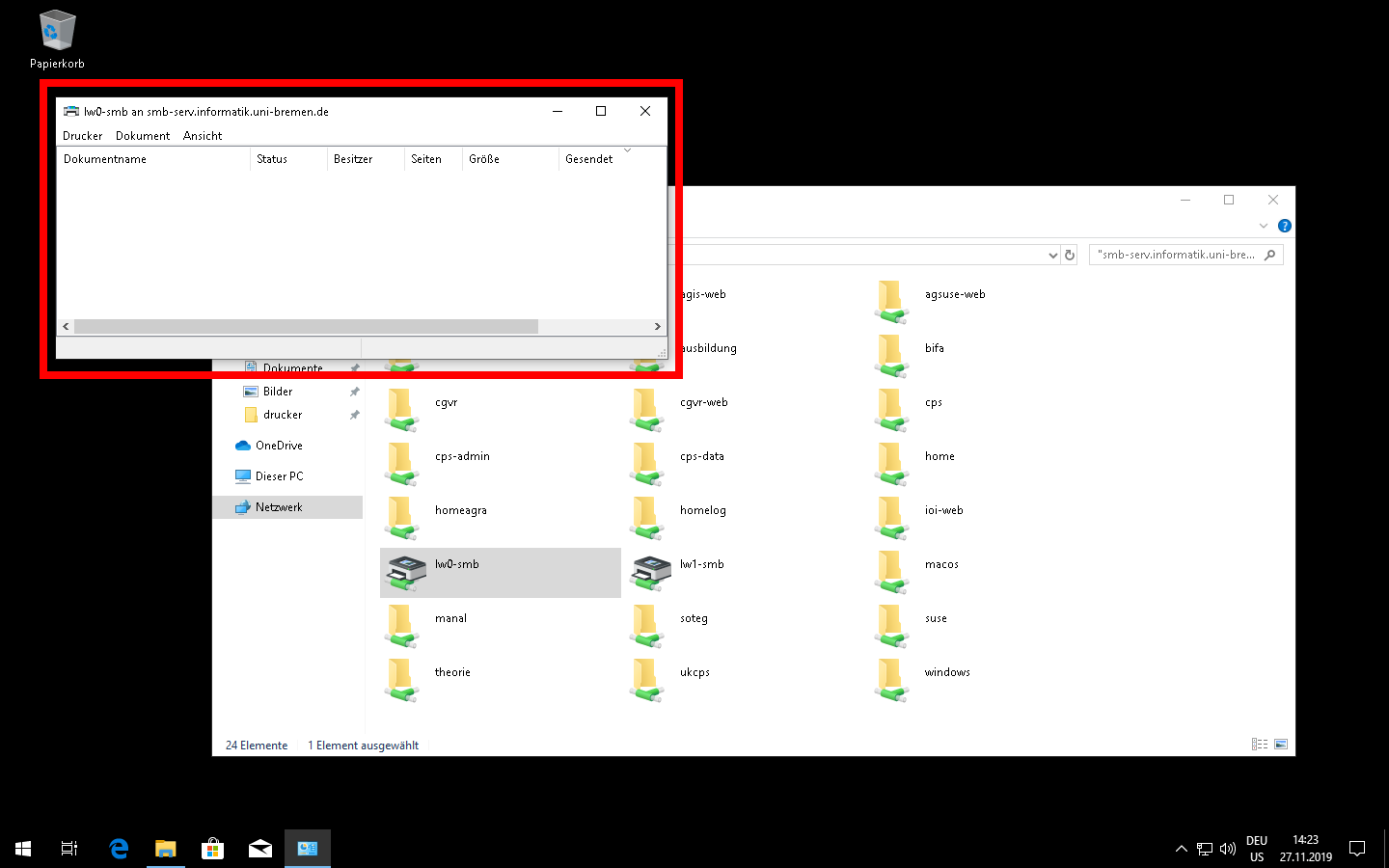|
⇤ ← Revision 1 vom 2019-11-27 13:53:30
Größe: 117
Kommentar:
|
← Revision 2 vom 2019-11-27 14:44:06 ⇥
Größe: 2064
Kommentar:
|
| Gelöschter Text ist auf diese Art markiert. | Hinzugefügter Text ist auf diese Art markiert. |
| Zeile 4: | Zeile 4: |
1. Laden Sie den '''Classic Universal Driver''' Windows 10 Treiber für das Modell ''FS9530-DN'' von der Kyocera-Website herunter und entpacken es. [[https://www.kyoceradocumentsolutions.co.za/index/service___support/download_center.false.driver.FS9530DN._.EN.html|Direkter Link zur Downloadseite]] 1. Öffnen Sie ein Explorer-Fenster: [[attachment:01.png|{{attachment:01.png||width=200}}]] 1. Geben Sie in der Adresszeile die Adresse des Samba-Servers des FB3 mit führenden {{{\\}}} ein ({{{\\smb-serv.informatik.uni-bremen.de}}}): [[attachment:02.png|{{attachment:02.png||width=200}}]] 1. Doppelklicken Sie den gewünschten Drucker: [[attachment:03.png|{{attachment:03.png||width=200}}]] 1. Klicken OK im Dialogfenster, welches auf fehlende Treiber hinweist: [[attachment:04.png|{{attachment:04.png||width=200}}]] 1. Klicken Sie im Druckerinstallations-Assistenten auf die Schaltfläche ''Datenträger'': [[attachment:05.png|{{attachment:05.png||width=200}}]] 1. Klicken Sie auf ''Durchsuchen'': [[attachment:06.png|{{attachment:06.png||width=200}}]] 1. Wählen Sie das Verzeichnis aus, in das Sie den zuvor heruntergeladenen Drucker entpackt haben, und dort das Verzeichnis für den KPDL-Treiber: [[attachment:07.png|{{attachment:07.png||width=200}}]] 1. Wählen Sie die für Sie korrekte Sprache aus und dort die Datei {{{OEMSETUP.inf}}} [[attachment:08.png|{{attachment:08.png||width=200}}]] 1. Klicken Sie im Dialog ''Installation von Datenträger'' auf OK: [[attachment:09.png|{{attachment:09.png||width=200}}]] 1. Wählen Sie den Treiber für A4-Modelle aus und klicken Sie auf OK: [[attachment:10.png|{{attachment:10.png||width=200}}]] 1. Nach erfolgreicher Installation sollte sich die lokale Warteschlange des Druckers automatisch öffnen. Der Drucker kann nun benutzt werden. [[attachment:11.png|{{attachment:11.png||width=200}}]] |
Einrichten der zentralen Drucker unter Windows 10
Folgen Sie zum Einrichten der Drucker folgenden Schritten:
Laden Sie den Classic Universal Driver Windows 10 Treiber für das Modell FS9530-DN von der Kyocera-Website herunter und entpacken es.
- Öffnen Sie ein Explorer-Fenster:
Geben Sie in der Adresszeile die Adresse des Samba-Servers des FB3 mit führenden \\ ein (\\smb-serv.informatik.uni-bremen.de):
- Doppelklicken Sie den gewünschten Drucker:
- Klicken OK im Dialogfenster, welches auf fehlende Treiber hinweist:
Klicken Sie im Druckerinstallations-Assistenten auf die Schaltfläche Datenträger:
Klicken Sie auf Durchsuchen:
- Wählen Sie das Verzeichnis aus, in das Sie den zuvor heruntergeladenen Drucker entpackt haben, und dort das Verzeichnis für den KPDL-Treiber:
Wählen Sie die für Sie korrekte Sprache aus und dort die Datei OEMSETUP.inf
Klicken Sie im Dialog Installation von Datenträger auf OK:
- Wählen Sie den Treiber für A4-Modelle aus und klicken Sie auf OK:
- Nach erfolgreicher Installation sollte sich die lokale Warteschlange des Druckers automatisch öffnen. Der Drucker kann nun benutzt werden.