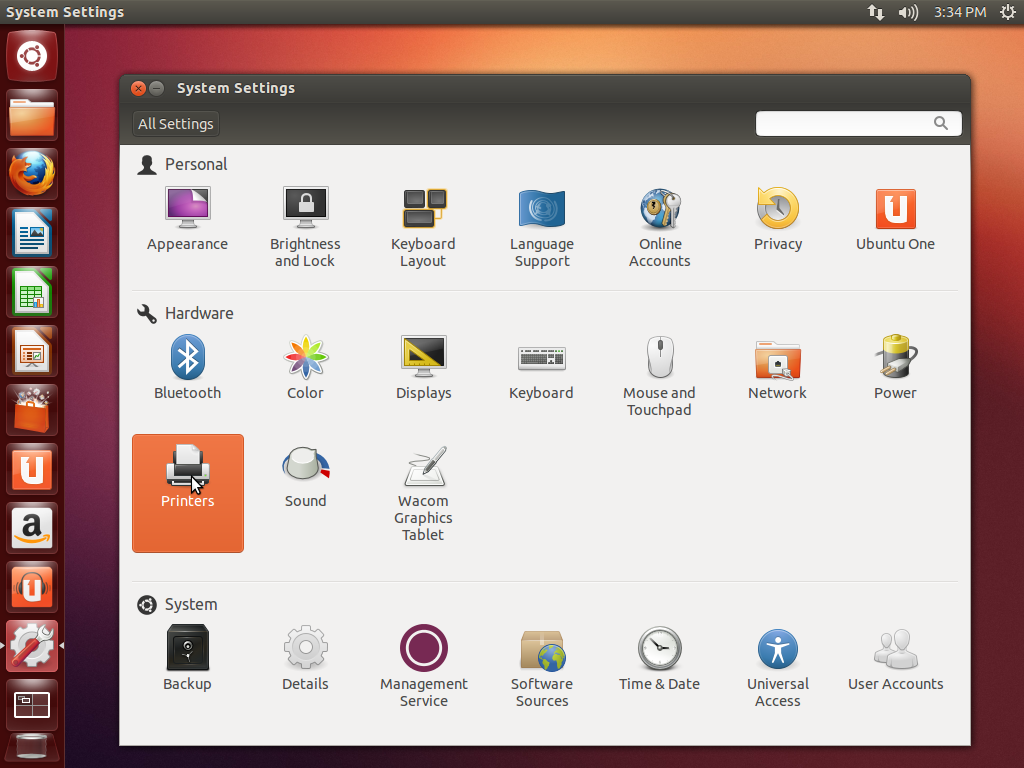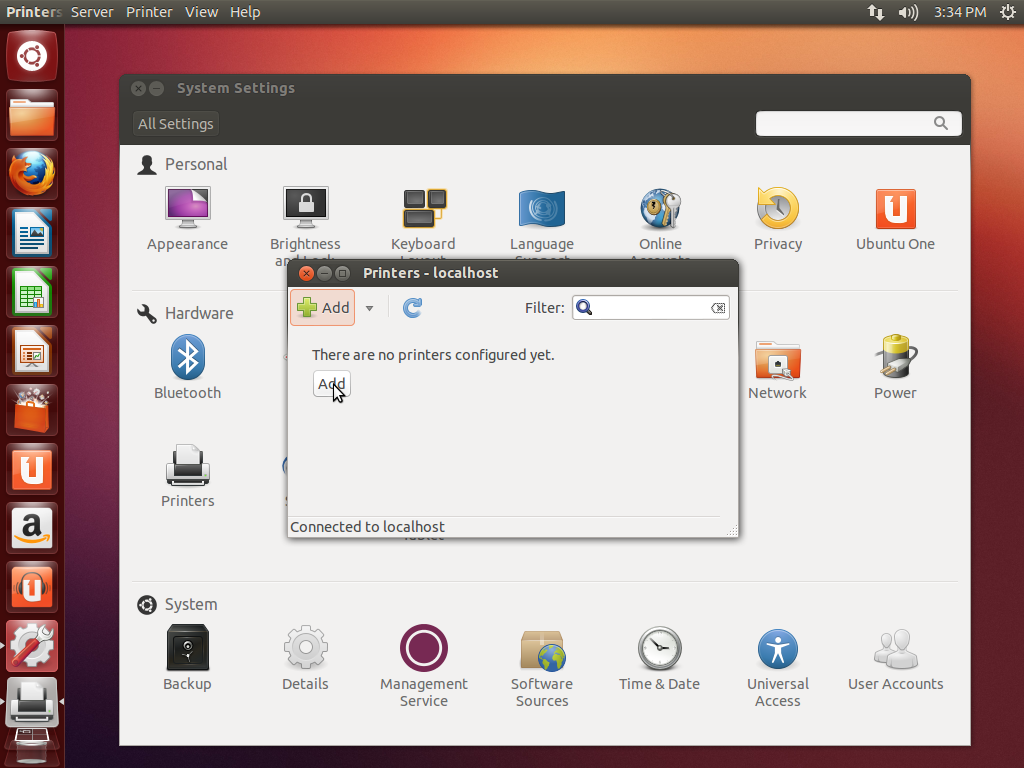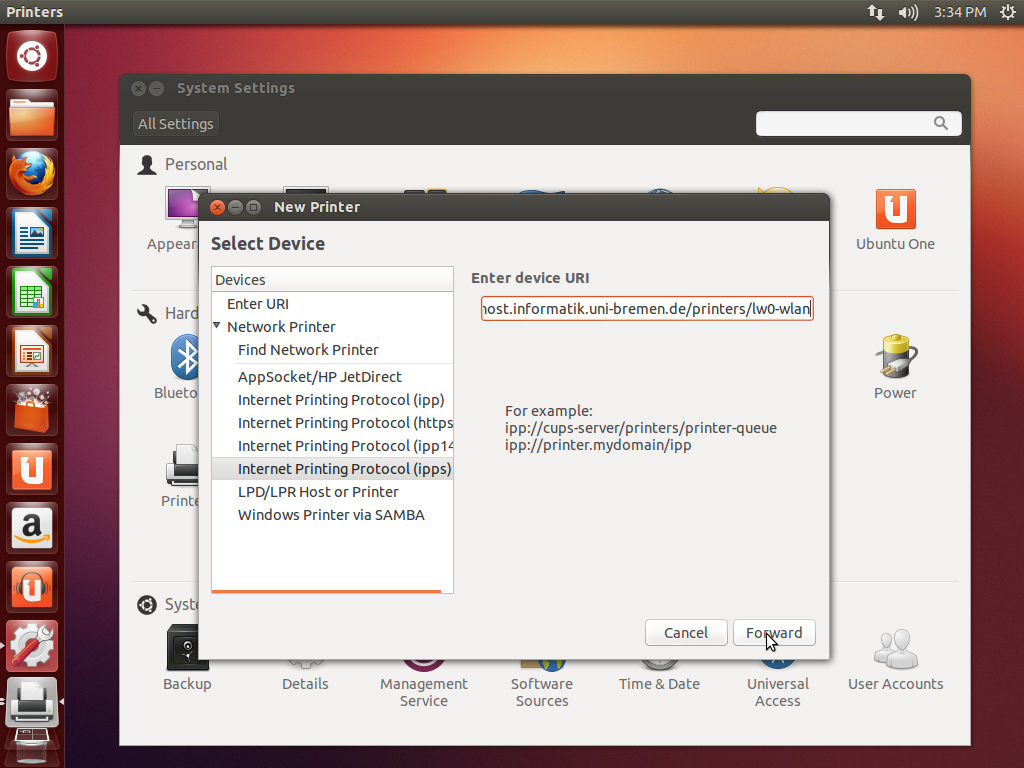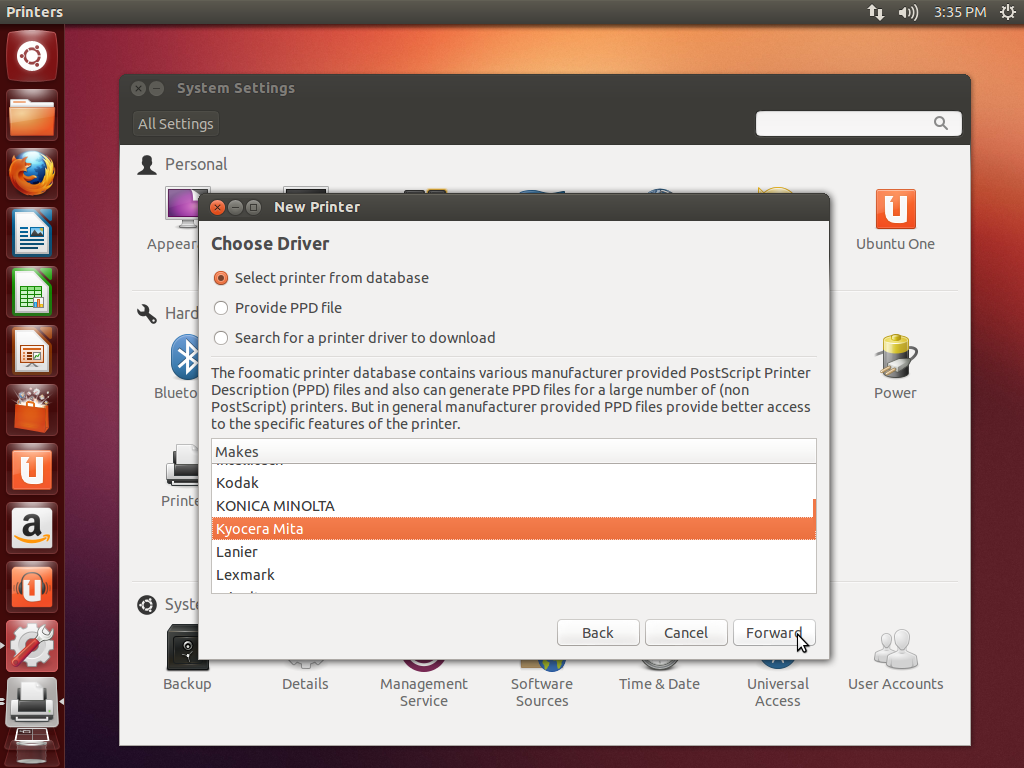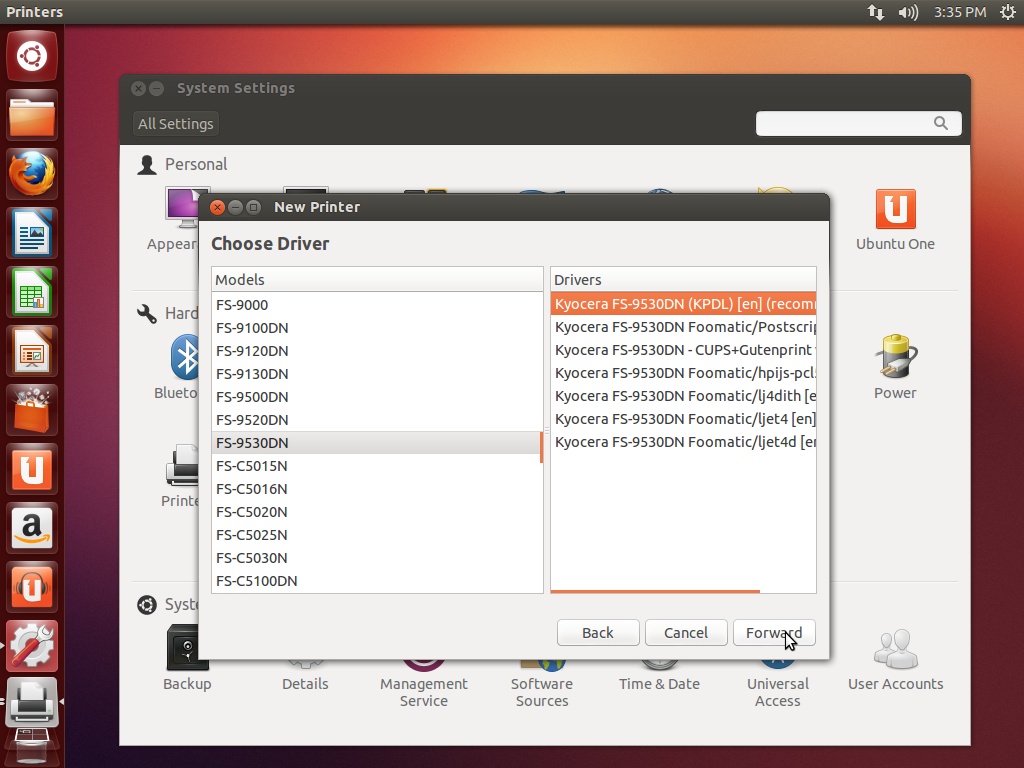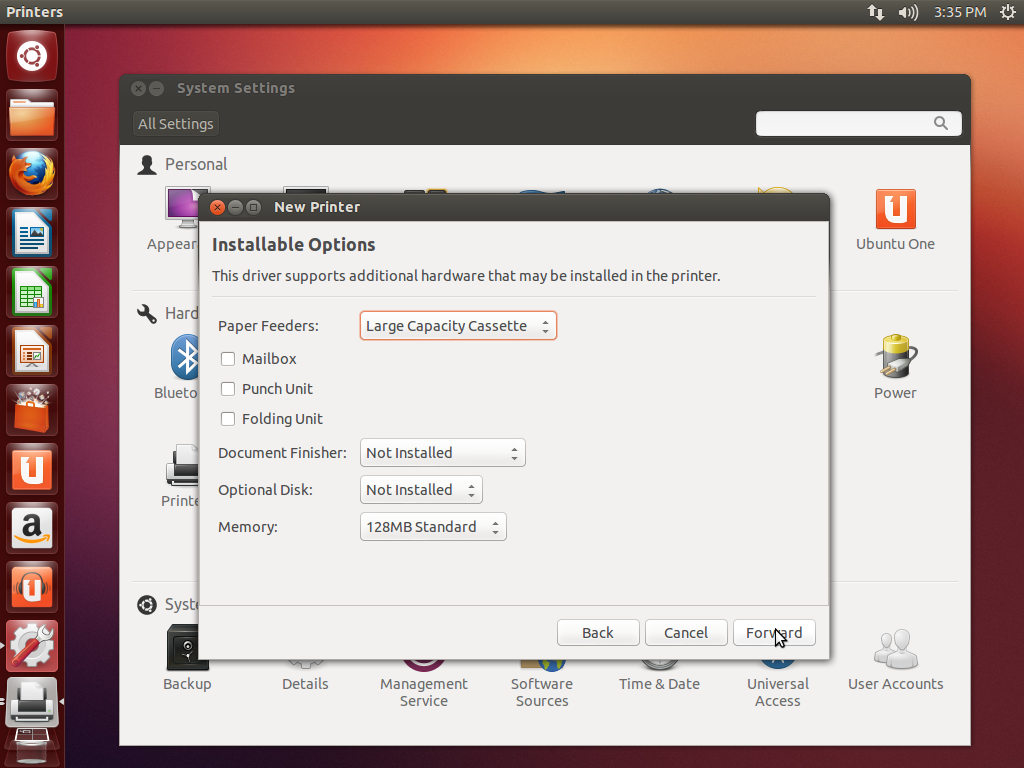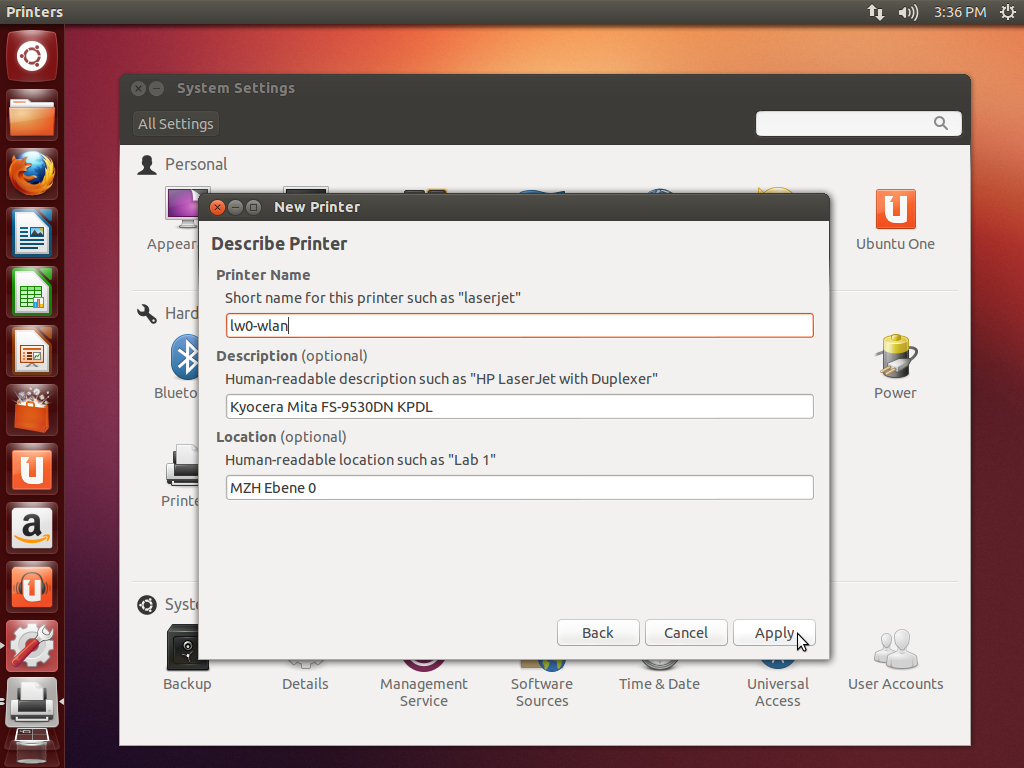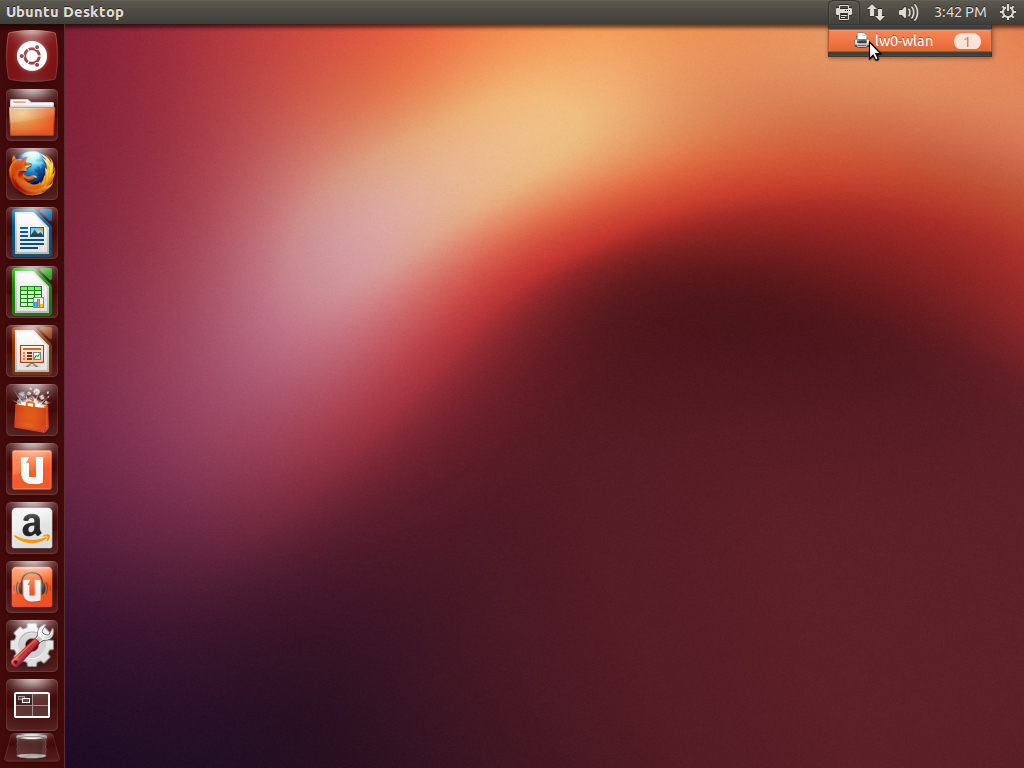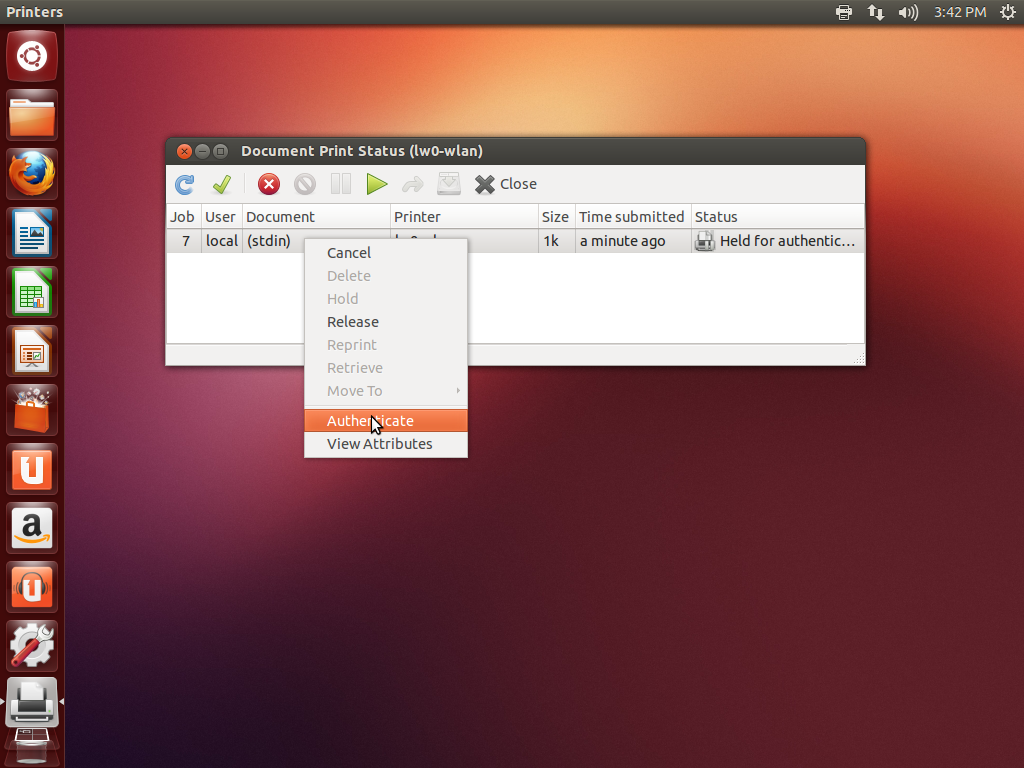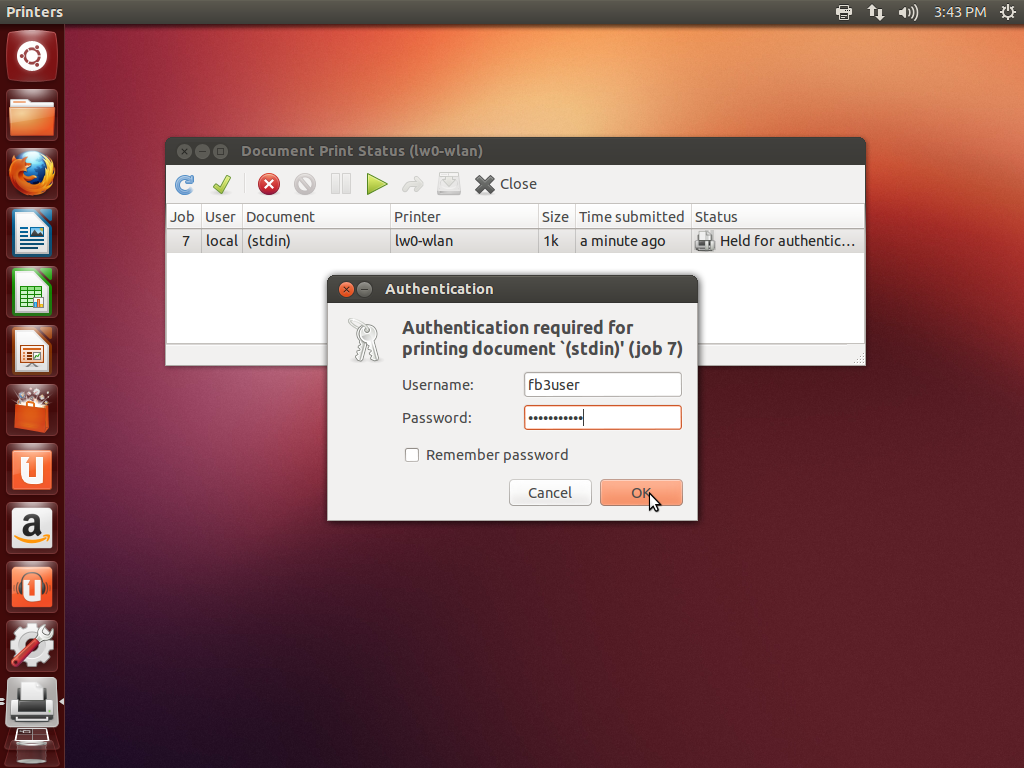|
⇤ ← Revision 1 vom 2012-12-11 15:03:47
Größe: 1392
Kommentar:
|
Größe: 2072
Kommentar:
|
| Gelöschter Text ist auf diese Art markiert. | Hinzugefügter Text ist auf diese Art markiert. |
| Zeile 9: | Zeile 9: |
| [[attachment:cups_01.png|{{attachment:cups_01.png||width=200}}]] |
|
| Zeile 10: | Zeile 12: |
[[attachment:cups_02.png|{{attachment:cups_02.png||width=200}}]] |
|
| Zeile 18: | Zeile 22: |
| [[attachment:cups_03.png|{{attachment:cups_03.png||width=200}}]] |
|
| Zeile 19: | Zeile 25: |
[[attachment:cups_04.png|{{attachment:cups_04.png||width=200}}]] |
|
| Zeile 22: | Zeile 30: |
| [[attachment:cups_05.png|{{attachment:cups_05.png||width=200}}]] |
|
| Zeile 23: | Zeile 33: |
[[attachment:cups_06.png|{{attachment:cups_06.png||width=200}}]] |
|
| Zeile 26: | Zeile 38: |
| [[attachment:cups_07.png|{{attachment:cups_07.png||width=200}}]] |
|
| Zeile 27: | Zeile 41: |
[[attachment:cups_08.png|{{attachment:cups_08.png||width=200}}]] |
|
| Zeile 30: | Zeile 46: |
| [[attachment:cups_09.png|{{attachment:cups_09.png||width=200}}]] |
|
| Zeile 31: | Zeile 49: |
[[attachment:cups_10.png|{{attachment:cups_10.png||width=200}}]] |
Einrichten der zentralen Drucker unter Ubuntu 12.10
Folgen Sie zum Einrichten der Drucker folgenden Schritten:
|
1. Öffnen Sie den Dialog Printers unter System Settings.
1. Klicken Sie die Add-Schaltfläche.
1. Wählen Sie unter Network Printer den Punkt Internet Printing Protocol (ipps) aus und geben Sie eine der folgenden beiden URIs ein:
https://printerhost.informatik.uni-bremen.de:631/printers/lw0-wlan https://printerhost.informatik.uni-bremen.de:631/printers/lw1-wlan
1. Wählen Sie unter Makes den Hersteller Kyocera Mita aus.
1. Wählen Sie unter Models den Typ FS-9530DN und dann unter Drivers den Treiber FS-9530DN (KPDL) aus.
1. Stellen Sie im Fenster Installable Options den Punkt Paper Feeders auf Large Capacity Cassette und Optional Disks auf Not installed.
1. Setzen Sie einen sinvollen Namen für den Drucker und beenden den Dialog mit Apply.
1. Nach dem Abschicken eines Druckauftrages öffnen Sie die Druckerwarteschlange im System-Tray.
1. Machen Sie einen Rechtsklick auf den gewünschten Auftrag und wählen Authenticate.
1. Melden Sie sich mit Ihren FB3-Daten an (diese Vorgang muss leider jedes Mal wiederholt werden).