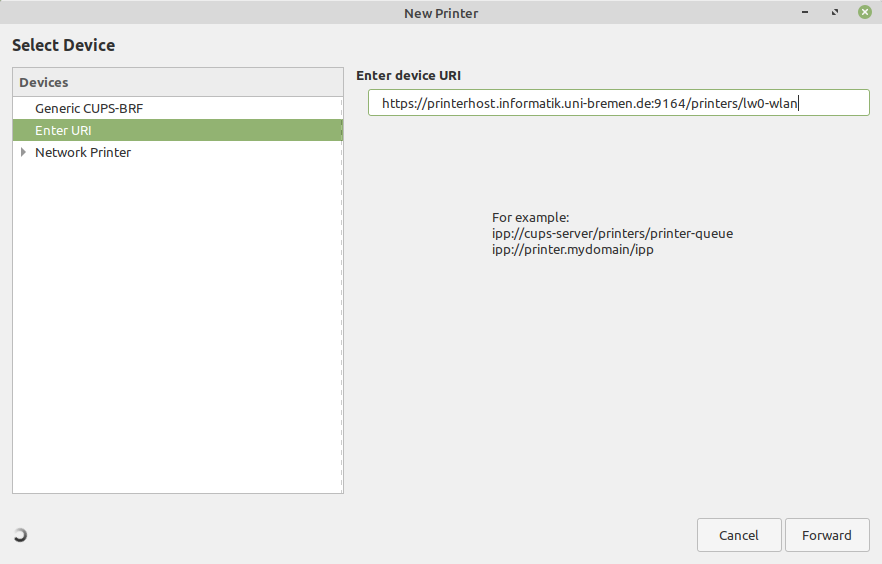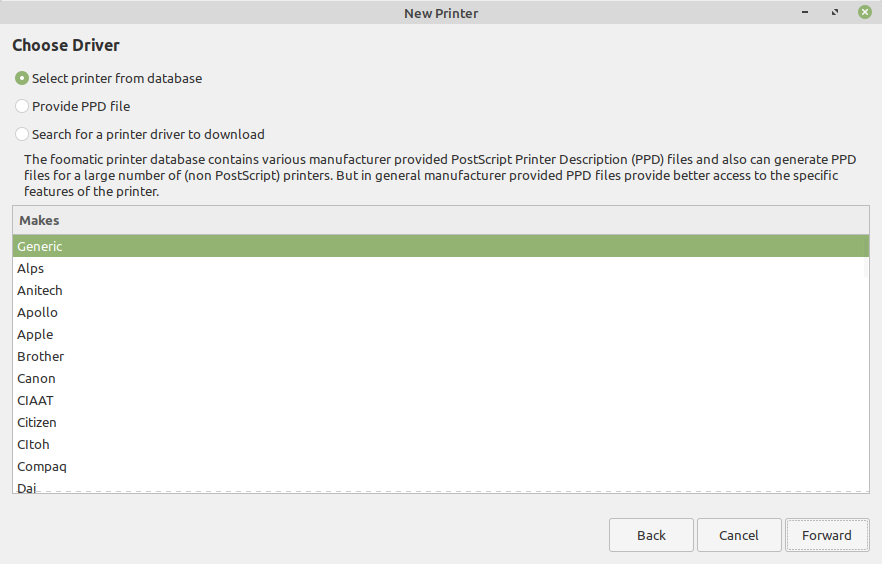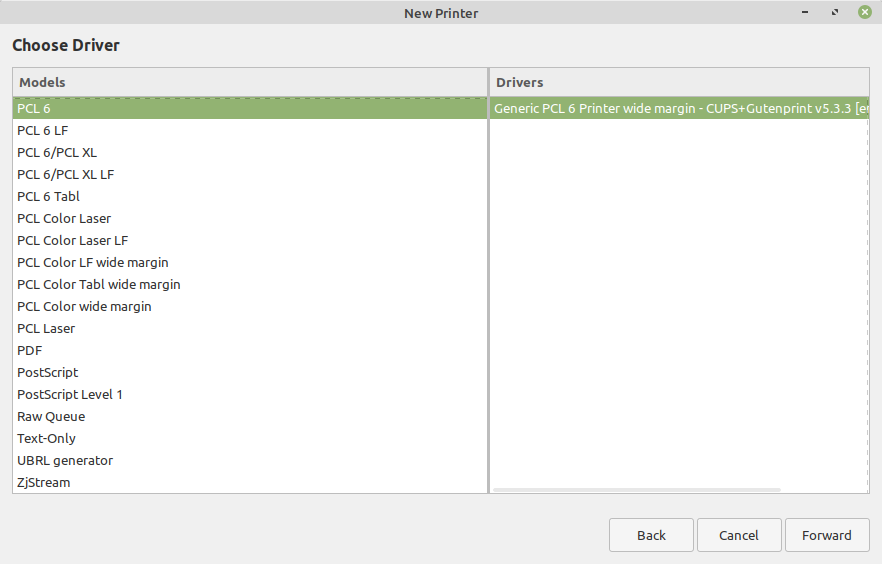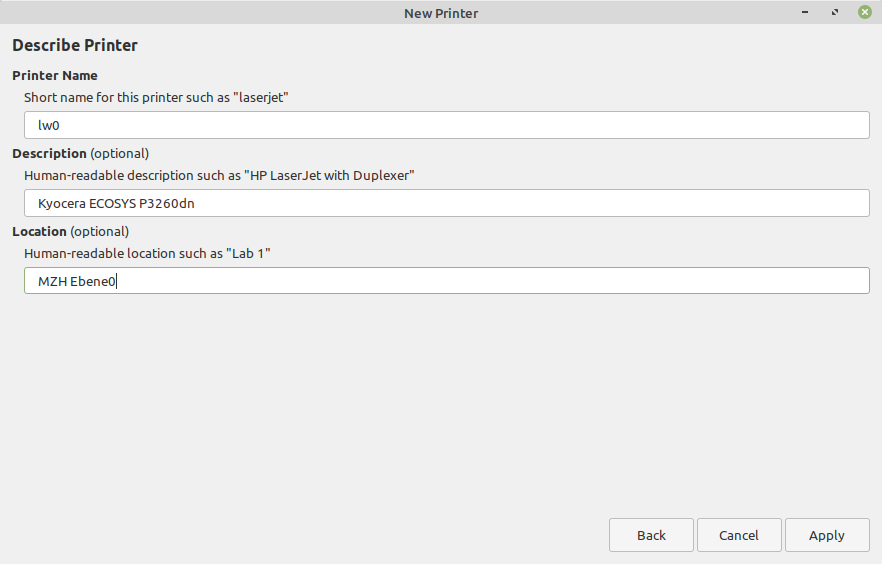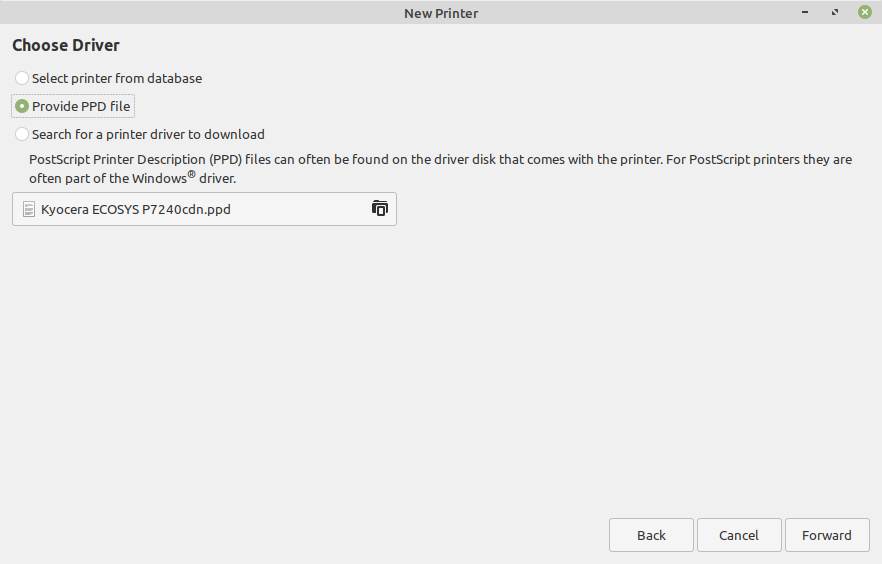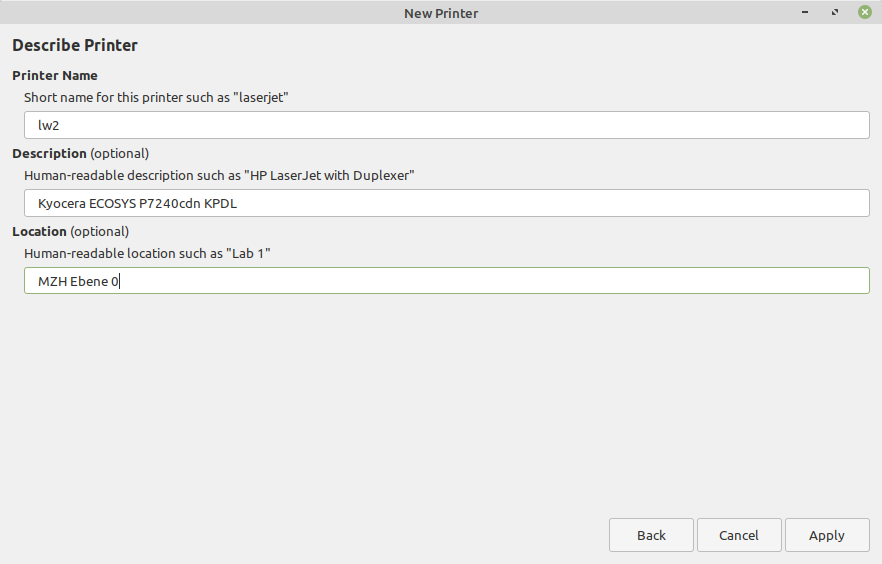|
Größe: 1122
Kommentar:
|
← Revision 7 vom 2020-10-08 10:59:13 ⇥
Größe: 2340
Kommentar:
|
| Gelöschter Text ist auf diese Art markiert. | Hinzugefügter Text ist auf diese Art markiert. |
| Zeile 1: | Zeile 1: |
| #acl fb3tGroup:read,write,delete,revert,admin All: | = Drucken aus dem WLAN: Linux = |
| Zeile 3: | Zeile 3: |
| # Drucken aus dem WLAN: Linux | Leider bietet Papercut keine Schnellinstallation für mobiles Drucken unter Linux, sodass die Drucker per Hand konfiguriert werden müssen. Die Schritte zum Einrichten von Druckern kann sich je nach Linux-Distribution unterscheiden. Als Beispiel wurde hier eine auf Ubuntu basierende Distribution benutzt. |
| Zeile 5: | Zeile 5: |
| Leider bietet Papercut keine Schnellinstallation für mobiles Drucken unter Linux, sodass die Drucker per Hand konfiguriert werden müssen. Die Schritte zum Einrichten von Druckern kann sich je nach Linux-Distribution unterscheiden. | |
| Zeile 7: | Zeile 6: |
| ## Drucker hinzufügen | == Schwarz-Weiß-Drucker hinzufügen == |
| Zeile 10: | Zeile 9: |
| 2. Auf die ''Hinzufügen''-Schaltfläche klicken. 3. Den Punkt ''Netzwerkdrucker'' aufklappen und ''Internet-Druckprotokoll (https)'' anwählen. 4. In das Eingabefeld für den Drucker-URI einen der folgenden beiden Werte eintragen und {{{<Benutzer>}}} durch den Benutzernamen und {{{<Passwort>}}} durch das Passwort des Uni-Accounts ersetzen: |
1. Auf die ''Hinzufügen''-Schaltfläche klicken. 1. In das Eingabefeld für den Drucker-URI einen der folgenden beiden Werte eintragen: |
| Zeile 14: | Zeile 15: |
| https://<Benutzer>:<Passwort>@printerhost.informatik.uni-bremen.de:9164/printers/lw0-wlan https://<Benutzer>:<Passwort>@printerhost.informatik.uni-bremen.de:9164/printers/lw1-wlan |
https://printerhost.informatik.uni-bremen.de:9164/printers/lw0-wlan https://printerhost.informatik.uni-bremen.de:9164/printers/lw1-wlan |
| Zeile 17: | Zeile 18: |
| 5. Bei der Treiberauswahl ''Generic'' auswählen, dann ''PostScript'' 6. Druckername, -beschreibung und -ort beliebig ausfüllen. |
[[attachment:uri.png|{{attachment:uri.png||width=200}}]] 1. Bei der Treiberauswahl ''Generic'' auswählen, dann ''PCL 6'' [[attachment:swdriver.png|{{attachment:swdriver.png||width=200}}]] [[attachment:swpcl6.png|{{attachment:swpcl6.png||width=200}}]] 1. Druckername, -beschreibung und -ort ausfüllen und den Dialog abschließen. [[attachment:swdescription.png|{{attachment:swdescription.png||width=200}}]] == Farb-Drucker hinzufügen == 1. Unter ''Systemeinstellungen'' in der Kategorie ''Geräte'' den Punkt ''Drucker'' anwählen. 1. Auf die ''Hinzufügen''-Schaltfläche klicken. 1. In das Eingabefeld für den Drucker-URI den folgenden Wert eintragen: {{{ https://printerhost.informatik.uni-bremen.de:9164/printers/lw2-wlan }}} [[attachment:uri.png|{{attachment:uri.png||width=200}}]] 1. Von der Kyocera-Website den ''Linux PPD driver'' für das Modell ''ECOSYS P7240cdn'' herunterladen und entpacken. ([[https://dlc.kyoceradocumentsolutions.eu/index/service/dlc.false.driver.ECOSYSP7240CDN._.EN.html#LINUX|Link zur Treiberwebsite]]) 1. Bei der Treiberauswahl den Punkt zum Übergeben einer PPD-Datei anwählen und dann die Datei {{{Kyocera ECOSYS P7240cdn.ppd}}} aus dem Unterverzeichnis {{{EU/German}}} des entpackten Treiberarchives anwählen. [[attachment:7240driver.png|{{attachment:7240driver.png||width=200}}]] 1. Druckername, -beschreibung und -ort ausfüllen und den Dialog abschließen. [[attachment:7240description.png|{{attachment:7240description.png||width=200}}]] |
Drucken aus dem WLAN: Linux
Leider bietet Papercut keine Schnellinstallation für mobiles Drucken unter Linux, sodass die Drucker per Hand konfiguriert werden müssen. Die Schritte zum Einrichten von Druckern kann sich je nach Linux-Distribution unterscheiden. Als Beispiel wurde hier eine auf Ubuntu basierende Distribution benutzt.
Schwarz-Weiß-Drucker hinzufügen
Unter Systemeinstellungen in der Kategorie Geräte den Punkt Drucker anwählen.
Auf die Hinzufügen-Schaltfläche klicken.
- In das Eingabefeld für den Drucker-URI einen der folgenden beiden Werte eintragen:
https://printerhost.informatik.uni-bremen.de:9164/printers/lw0-wlan https://printerhost.informatik.uni-bremen.de:9164/printers/lw1-wlan
Bei der Treiberauswahl Generic auswählen, dann PCL 6
- Druckername, -beschreibung und -ort ausfüllen und den Dialog abschließen.
Farb-Drucker hinzufügen
Unter Systemeinstellungen in der Kategorie Geräte den Punkt Drucker anwählen.
Auf die Hinzufügen-Schaltfläche klicken.
- In das Eingabefeld für den Drucker-URI den folgenden Wert eintragen:
https://printerhost.informatik.uni-bremen.de:9164/printers/lw2-wlan
Von der Kyocera-Website den Linux PPD driver für das Modell ECOSYS P7240cdn herunterladen und entpacken. (Link zur Treiberwebsite)
Bei der Treiberauswahl den Punkt zum Übergeben einer PPD-Datei anwählen und dann die Datei Kyocera ECOSYS P7240cdn.ppd aus dem Unterverzeichnis EU/German des entpackten Treiberarchives anwählen.
- Druckername, -beschreibung und -ort ausfüllen und den Dialog abschließen.