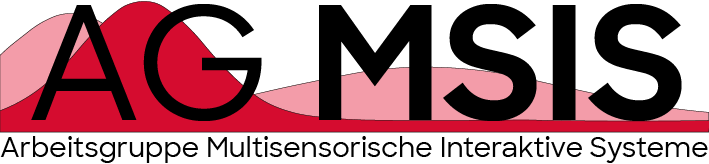How to make svg-files for laser-cutting with Autodesk Inventor
Laser cutting is a very versatile and practical technique to produce 2D parts or even 3D parts by bending 2D sheets. Some companies that offer laser cutting accept dxf-files of individual parts which can be readily exported using 'Export Face As...'. However, some manufacturers (e.g. http://www.ponoko.com/, http://www.formulor.de) accept a file for cutting several parts at once but require .svg or .eps as format. This poses the problem of how to make a 2D cutting template from several Inventor parts and how to export these as svg. I made several attempts that failed (see below). Here is the final attempt that succeeded. In overview I combined the involved parts into a cutting template as an ids-drawing, exported that as .pdf, imported it in Inkscape doing some post processing and then saved the final .svg.
- If you have bended sheet metal (or plastic) parts "Add flat pattern" which creates
- the unfolded version of that part you need to laser-cut.
- create a new drawing (idw) file
- remove all borders or title blocks
- set the page size to the size of the plate you want to cut from
- For every part you want to cut from that plate repeat step 6-8
- add a base view in 1:1 scale from that part.
- For sheet metal parts choose "unfolded" and activate "bend extends" if desired.
- if you want to use laser engraving to mark a part, add a sketch to the base biew
- of that part by clicking on "Sketch" while the base view is activated, place a text in the right color. The text will be filled. I found no way to make outline text.
- If you want several copies of one part, copy the base view with CTRL-C to the clipboard.
- Then a trick is needed as Inventor does not allow to paste into the same sheet: Paste into a dummy sheet, then copy from the dummy sheet again and paste into the sheet where the base view came from.
- arrange (move around or rotate) parts on the plate so they do not overlap
- Use "Edit Layers" to assign correct colors (e.g. blue for cut, red for engrave) and
- line width (0.01m usually). You must assign blue to "visible" so the geometry is cut. You can e.g. assign engraving color (red) for bend extend or bend centerline to mark where to bend the plate later by engravings. You sometimes need to change zoom scale back and forth or make lines invisible and visible angain for the display to update.
- "Export/pdf" choose options "Vector resolution" to highest value (IMPORTANT)
- Open manufacturers template in inkscape
- Import pdf from step 11. Caution: Sometimes the small lines are invisible if not zoomed in.
- Place everything inside the marked plate area of the template
- select everything, choose fill/color dialog, set line width to 0.01mm (this often
- does not survive the .pdf export)
- enter group hierarchy, select all texts, choose "Path/Object to Path" (usually the all texts form an explicit group in the sag
- because they come from a pdf-layer)
- set fill to nothing and color to engraving color (red) if you want outline text
- check size and details if everything is alright
- save as plain .svg (avoid inkscape sag)
- the pdf import generates (clipPath) elements which cause problems sometimes. Remove
these with the script removeclippath
- submit files to manufacturer